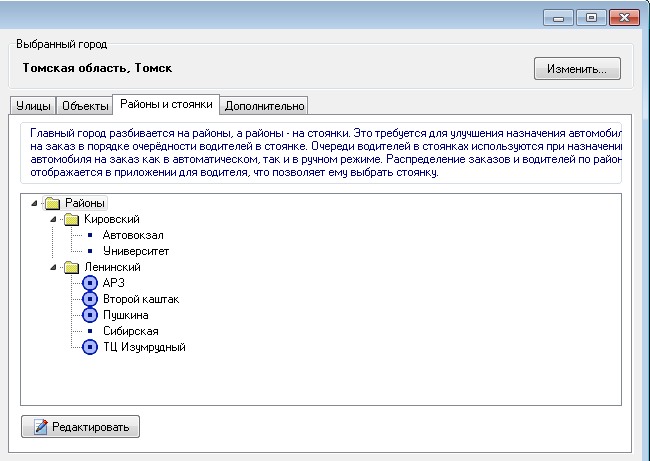Оглавление
Работа с картами
Для работы с картами компьютер должен быть подключен к сети Интернет.
Если при создании заказа указан тариф «по расстоянию», диспетчер может посмотреть на карте адреса заказа и построенный маршрут.
Чтобы посмотреть адрес на карте, нажмите кнопку (1) рядом с адресом.
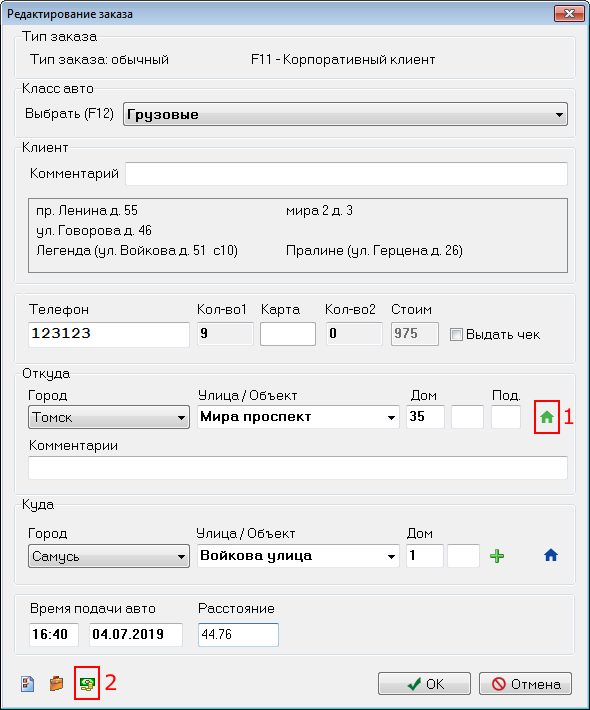
В открывшемся окне будет показана карта, на которой маркером отмечено расположение адреса.
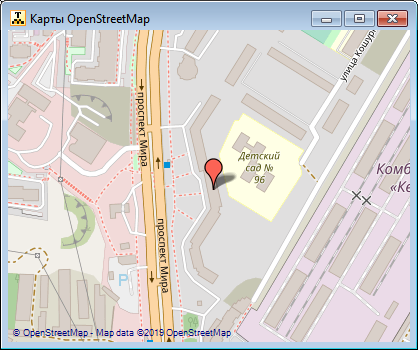
Цвет кнопки (1) показывает, насколько точно удалось определить координаты:
- зеленый цвет – координаты определены точно;
- синий – координаты не удалось определить точно, используются координаты ближайшей стоянки или центра населенного пункта;
- красный – координаты определить не удалось, расчет расстояния невозможен.
Чтобы рассчитать расстояние и стоимость заказа, а также увидеть построенный маршрут на карте, нажмите кнопку (2).
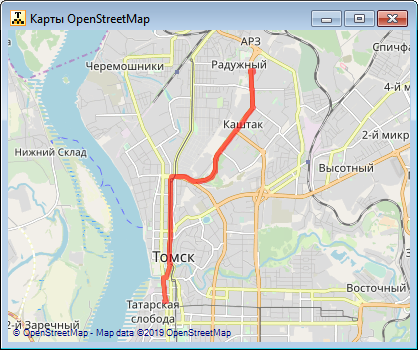
Настройка объектов на карте города
Окно «Города, районы, улицы» вызывается из меню «Администрирование» и позволяет настраивать списки городов и улиц в них, объекты, расположенные по тем или иным адресам, а также районы и стоянки основного города.
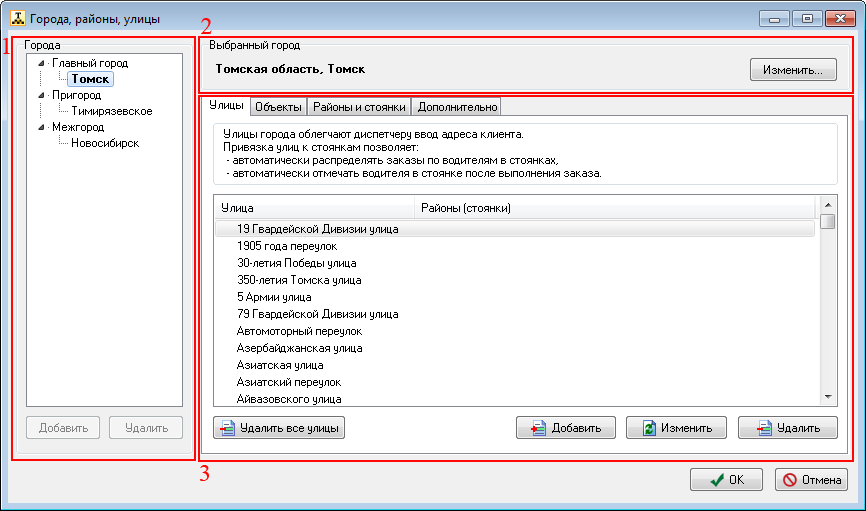
Окно «Города, районы, улицы» включает в себя:
- список городов, разделённый по категориям;
- полное название выбранного города;
- вкладки для детальной настройки выбранного города.
Один из городов является главным городом. В отличие от пригородов и других городов, добавлять или удалять главный город нельзя. Однако в главный город можно добавить вложенные города. Для этого выберите в списке главный город и нажмите кнопку «Добавить». Расчет стоимости заказа для вложенных городов выполняется по тарифам главного города.
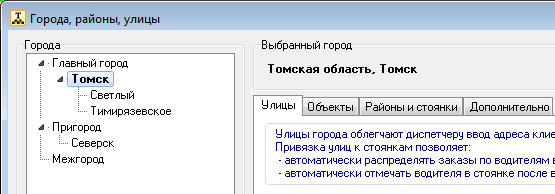
Чтобы изменить название, район или область выбранного города, нажмите кнопку «Изменить».
Для всех городов доступны вкладки «Улицы» и «Объекты». Для главного и вложенных в него городов доступны также вкладки «Районы и стоянки» и «Дополнительно».
Города
Добавлять и удалять города можно при помощи соответствующих кнопок под списком городов. Для редактирования выбранного города требуется нажать кнопку «Изменить» рядом с полным названием выбранного города. При добавлении или редактировании города появляется окно редактирования города.
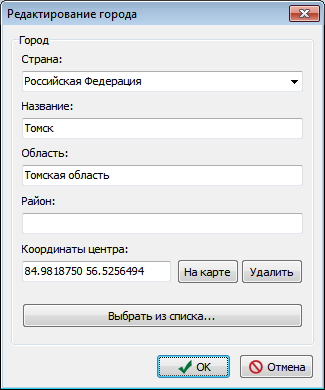
В этом окне можно либо напрямую отредактировать название города, его области и района, либо нажать кнопку «Выбрать из списка».
При нажатии на эту кнопку появится окно выбора города.
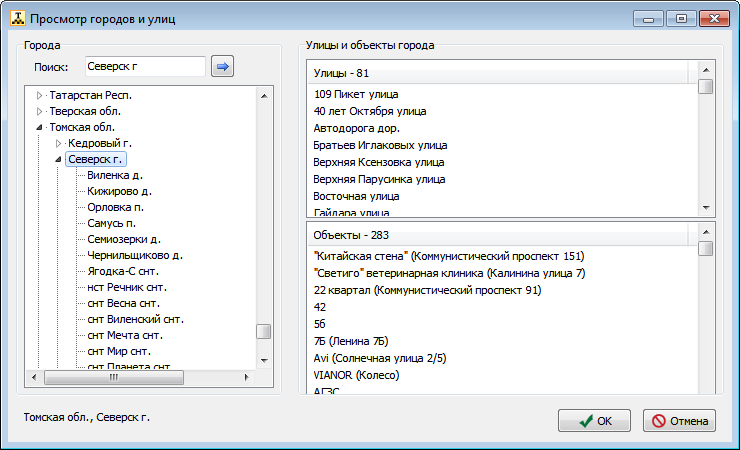
- поле «Поиск» для ввода названия города и быстрой фильтрации списка;
- список городов, сгруппированных по районам и областям;
- список улиц населённого пункта;
- список объектов населённого пункта.
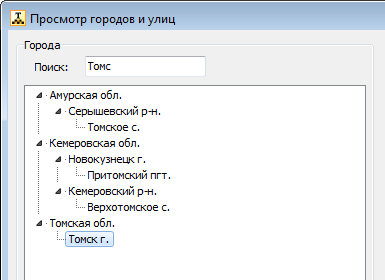
После нажатия кнопки «ОК» название города, его область и район будут подставлены в соответствующие поля на форме редактирования. После нажатия кнопки «ОК» на форме редактирования города все улицы и объекты выбранного города будут добавлены к текущему списку улиц редактируемого города.
Чтобы указать координаты центра города, нажмите кнопку «На карте» в окне редактирования города. В появившемся окне установите маркер на центр города и нажмите «ОК». Координаты центра города используются при расчете стоимости заказа по расстоянию, если не удалось определить точные координаты адреса в заказе.
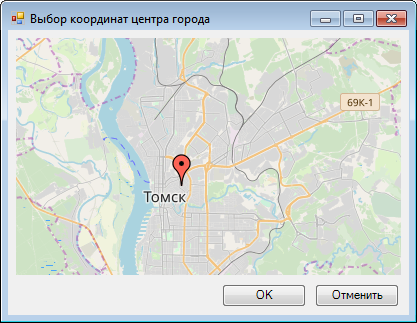
Улицы
Каждому городу соответствует список улиц, позволяющих диспетчеру быстрее вводить адреса заказов. Список улиц выбранного города отображается на вкладке «Улицы». Эта вкладка содержит следующие элементы:
- Список улиц
- Кнопка «Удалить все улицы», очищающая список улиц города
- Кнопки для добавления, удаления и изменения улицы.
Для изменения улицы нажмите кнопку «Изменить». Откроется окно «Редактирование улицы».
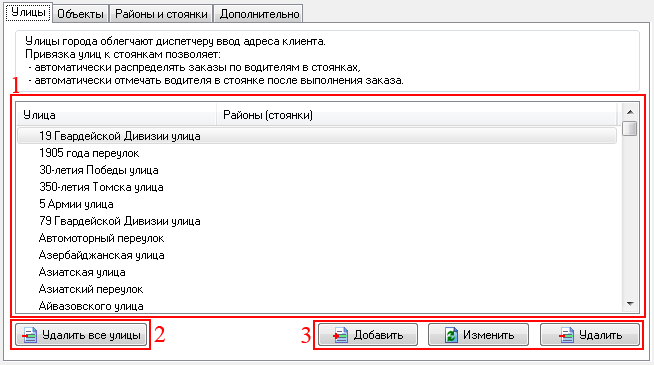
Окно «Редактирование улицы» имеет разный вид для улиц главного города и всех прочих улиц. Если выбран главный город (или вложенный в него), то в открывшемся окне будут присутствовать следующие элементы:
- Название улицы.
- Список стоянок, сопоставленных этой улице. Каждая запись включает: название района стоянки, название стоянки, номера первого и последнего домов на участке улицы, который соответствует стоянке, и чётность номеров домов, включаемых в стоянку: все, чётные или нечётные.
- Поля для редактирования выбранной или добавления новой стоянки.
- Кнопки для редактирования списка стоянок на улице.
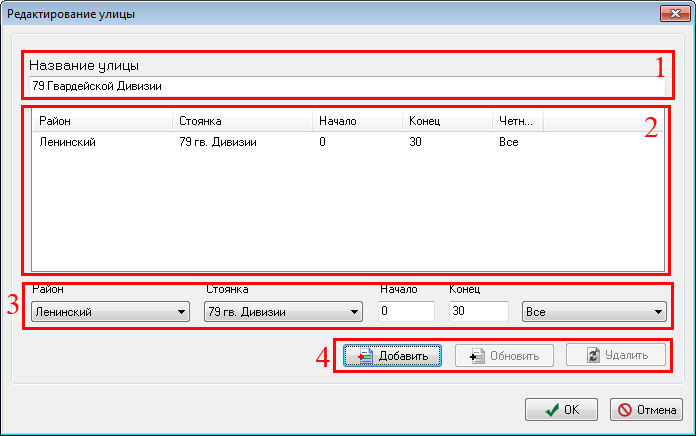
Если выбран любой город, кроме главного (и вложенных в него городов), для редактирования будет доступно только название улицы.
Объекты
Вкладка «Объекты» окна «Администрирование» -> «Улицы» позволяет редактировать список объектов, соответствующих адресам: магазинов, кинотеатров, учебных заведений и т.п. Вкладка включает:
- список объектов,
- кнопки для их добавления, редактирования и удаления.
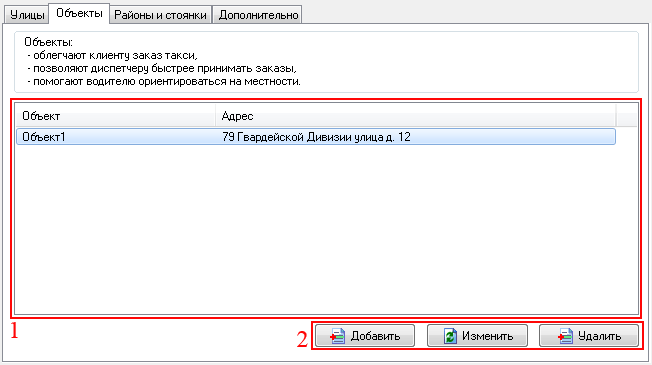
При добавлении или редактировании объекта открывается окно «Добавление объекта» (или «Редактирование объекта», соответственно), включающее:
- название объекта;
- название улицы;
- номер дома;
- координаты объекта.
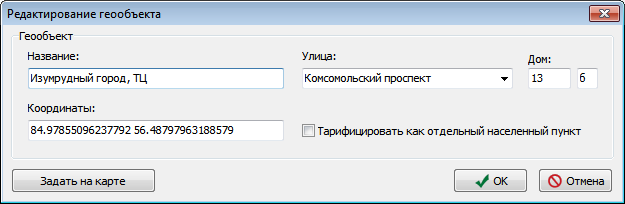
Чтобы посмотреть или изменить координаты объекта на карте, нажмите кнопку «Задать на карте». На появившейся карте красный маркер покажет координаты объекта. Для изменения координат перетащите маркер в нужное место.
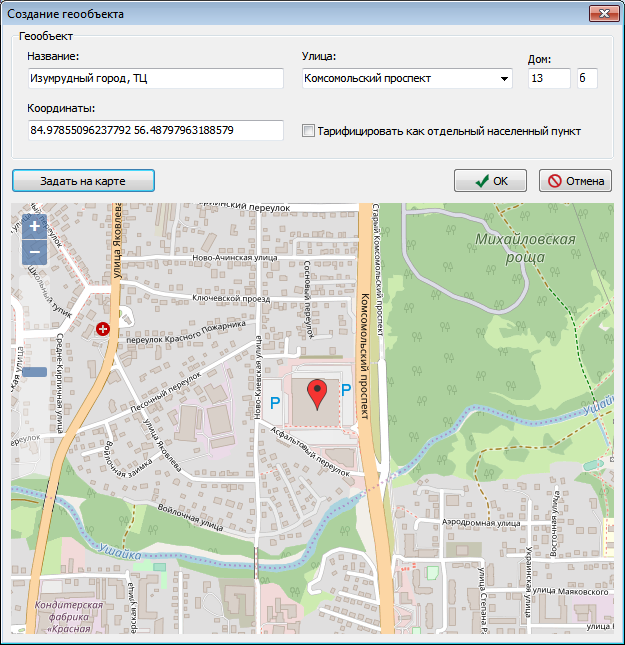
Добавленные объекты появятся в выпадающих списках улиц на форме заказа и будут отображаться в кратком описании заказа на главной форме и на мобильном телефоне водителя. Объекты также будут видны в клиентском приложении для заказа такси. Объекты, загруженные автоматически с карт OpenStreetMap недоступны для редактирования. Список таких объектов обновляется автоматически раз в неделю.
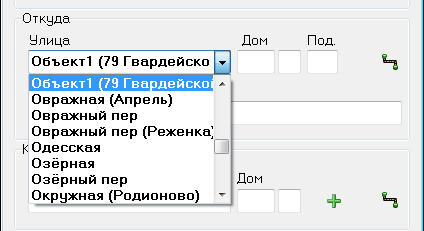
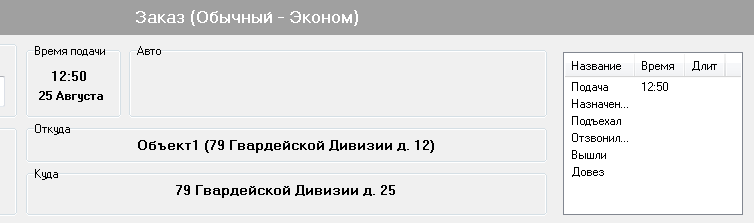
Стоянки
Стоянки в системе используются для автоматического назначения заказов водителям (см. «Автоназначение заказов») и расчёта стоимости заказов, для которых выбран тариф «По стоянкам» (см. «Расчёт стоимости заказа»).
Список районов и стоянок города отображается на вкладке «Районы и стоянки».
Добавление и изменение районов и стоянок выполняется в редакторе стоянок. Чтобы открыть редактор стоянок, нажмите кнопку «Редактировать».