Редактор стоянок позволяет добавлять и изменять районы и стоянки главного города.
Чтобы открыть редактор стоянок, выберите в главном меню пункт «Администрирование»→«Города, районы, улицы…». В появившемся окне перейдите на вкладку «Районы и стоянки» и нажмите кнопку «Редактировать».
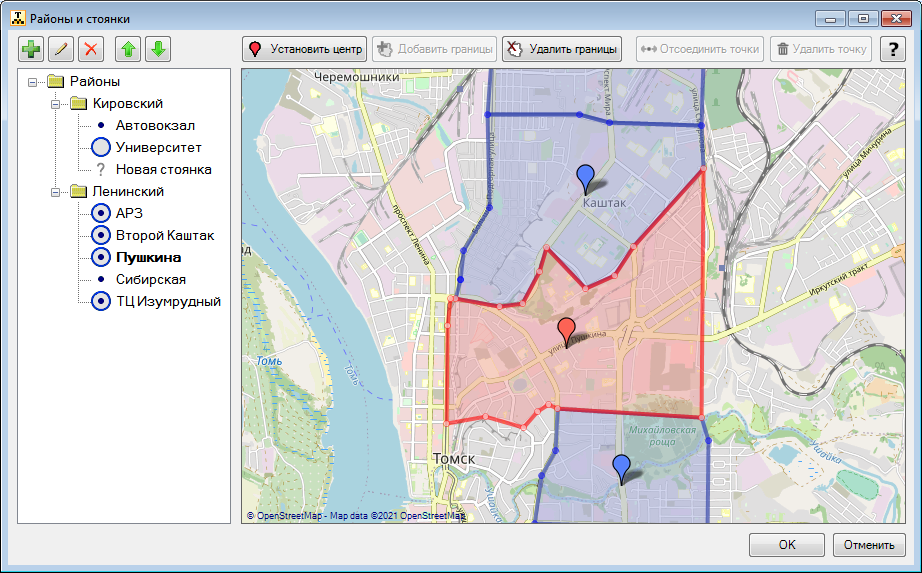
В левой части окна редактора отображается список районов и их стоянок. В правой части окна находится карта города, на которой показаны центры и границы стоянок.
Добавление и удаление районов и стоянок
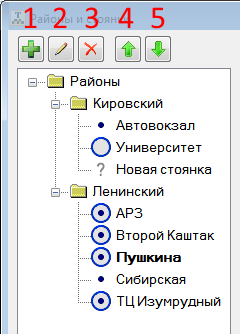
Для того чтобы добавить район, выберите в списке районов пункт «Районы» и нажмите кнопку «Добавить» (1). В списке появится новый район. Укажите его название и нажмите клавишу .
Для того чтобы добавить стоянку, выберите в списке район, в котором будет находится стоянка, и нажмите кнопку «Добавить» (1). В списке появится новая стоянка. Укажите её название и нажмите клавишу <Enter>.
Чтобы изменить название района или стоянки, выполните двойной щелчок левой кнопкой мыши на названии района или стоянки. Или выделите соответствующий элемент в списке и нажмите кнопку «Переименовать» (2). После изменения названия нажмите клавишу <Enter>.
Чтобы удалить район или стоянку, выберите его/её в списке и нажмите кнопку «Удалить» (3). При удалении района также будут удалены все его стоянки.
Чтобы изменить порядок районов/стоянок в списке, выберите район/стоянку и нажмите кнопку «Переместить выше» (4) или «Переместить ниже» (5).
Иконка возле названия стоянки показывает, задан ли её центр и границы:
![]() – не задан ни центр, ни границы;
– не задан ни центр, ни границы;
![]() – задан только центр;
– задан только центр;
![]() – заданы только границы;
– заданы только границы;
![]() – задан центр и границы.
– задан центр и границы.
Работа с картой
При открытии редактора на карте будет показан главный город. Перетаскивайте карту правой кнопкой мыши. Изменяйте масштаб карты с помощью колесика мыши.
У каждой стоянки может быть задан центр и границы. Красным цветом выделяются центр и границы выбранной стоянки. Остальные стоянки показаны синим цветом.
Если заданы границы стоянки, у нее обязательно должен быть задан центр. При этом центр должен находиться внутри границ.
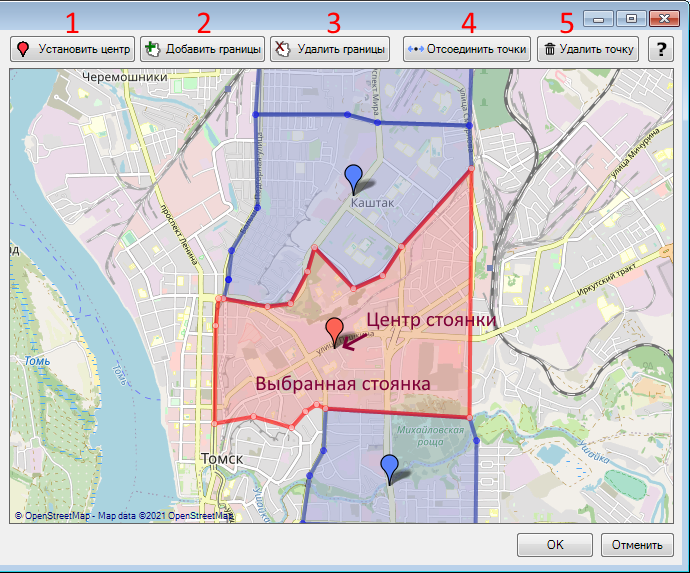
Установка и изменение центра стоянки
Чтобы установить центр стоянки, выберите её в списке и нажмите кнопку «Установить центр» (1). Вид курсора мыши изменится на крестик. Щелкните по карте левой кнопкой мыши. В выбранном месте появится маркер центра стоянки. При необходимости маркер можно перетащить в другое место левой кнопкой мыши.
Добавление границ стоянки
Чтобы добавить границы стоянки, выберите её в списке и нажмите кнопку «Добавить границы» (2).
Вид курсора мыши изменится на крестик. Последовательно щелкайте левой кнопкой мыши по карте, чтобы указать границы стоянки.
Чтобы завершить редактирование границ, нажмите на клавиатуре клавишу <Esc> или <Enter> или выполните двойной щелчок левой кнопкой мыши на карте.
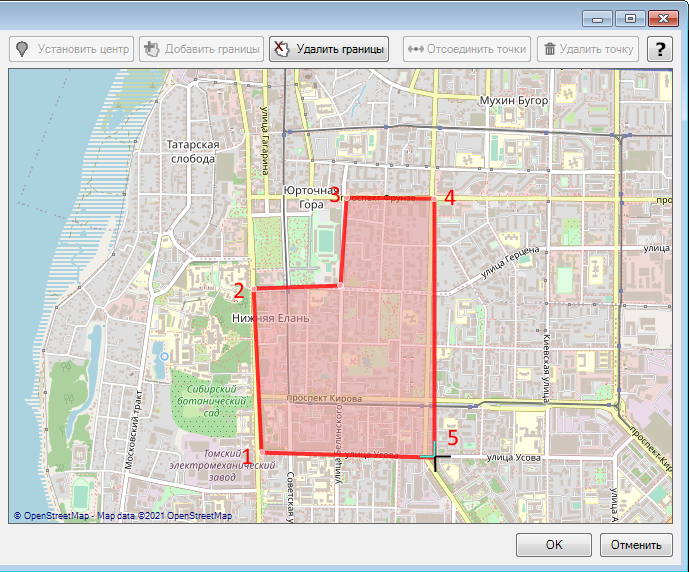
Изменение границ стоянки
Чтобы изменить границы стоянки, выберите её из списка. Границы стоянки будут подсвечены красным цветом.
Перетаскивайте точки левой кнопкой мыши. Если при перетаскивании точки вы переместили её на границу другой стоянки, то границы стоянок связываются в этой точке. При перемещении такой точки будут одновременно меняться границы всех связанных стоянок.
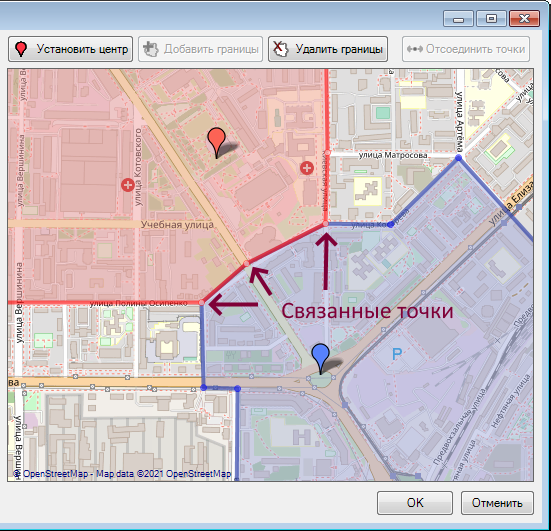
Чтобы отсоединить связанные границы, выделите точку левой кнопкой мыши. Затем нажмите кнопку «Отсоединить точки» (4) или выберите в контекстном меню пункт «Отсоединить точки». Теперь границы стоянок можно изменять независимо друг от друга.
Чтобы добавить точку, выполните двойной щелчок левой кнопкой мыши на границе стоянки. В этом месте появится новая точка.
Чтобы удалить точку, выделите её и нажмите кнопку «Удалить точку» (5) или выберите в контекстном меню пункт «Удалить точку».
Удаление границ стоянки
Чтобы удалить границы стоянки, выберите её в списке и нажмите кнопку «Удалить границы». После этого можно добавить границы заново.