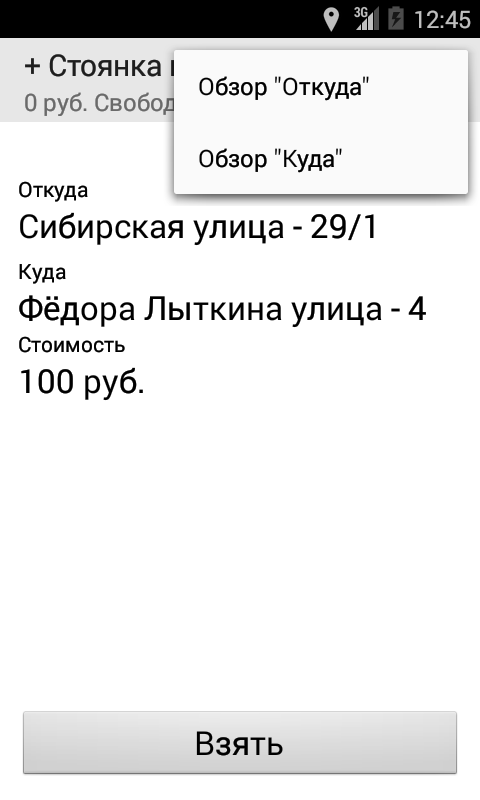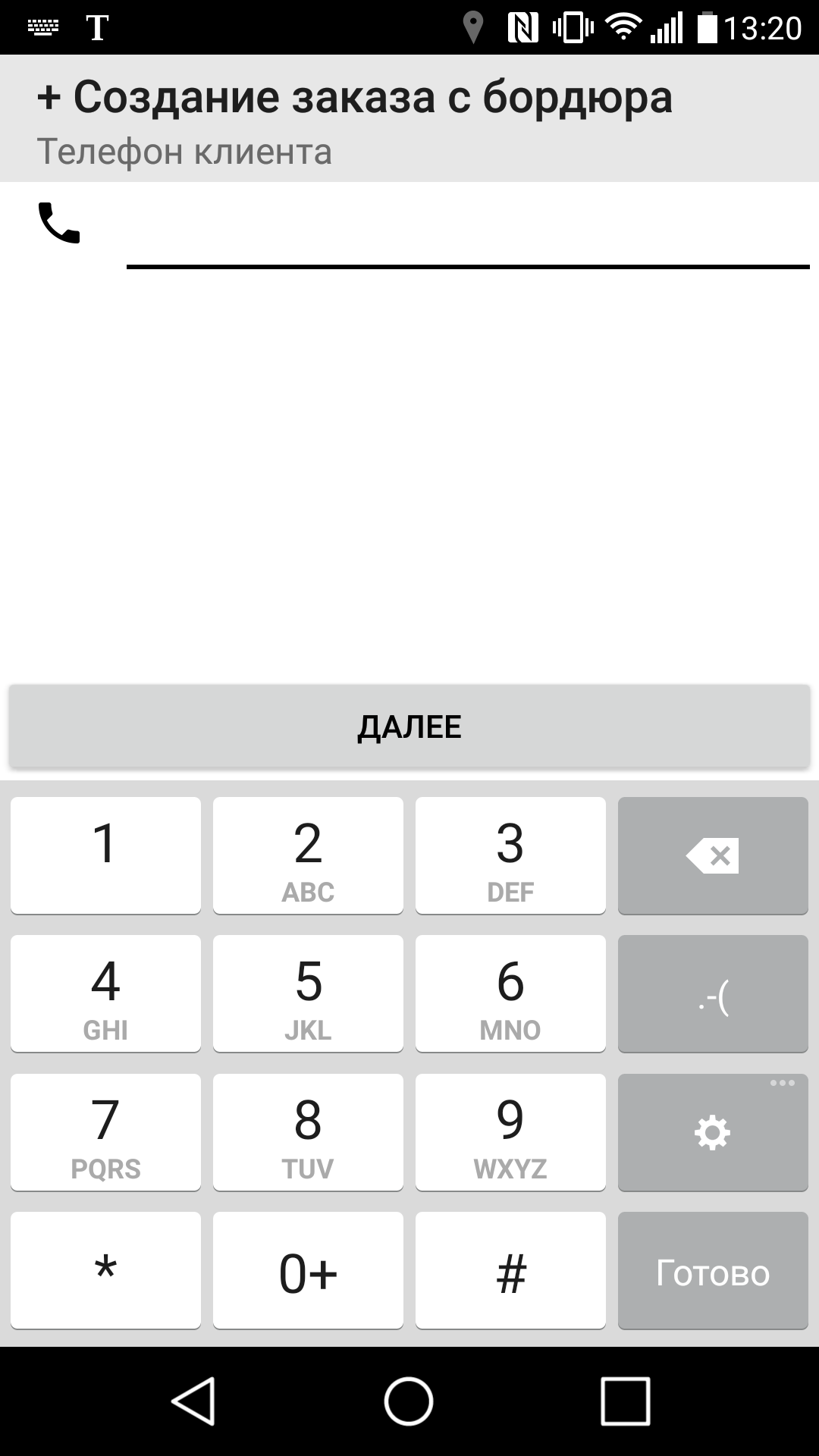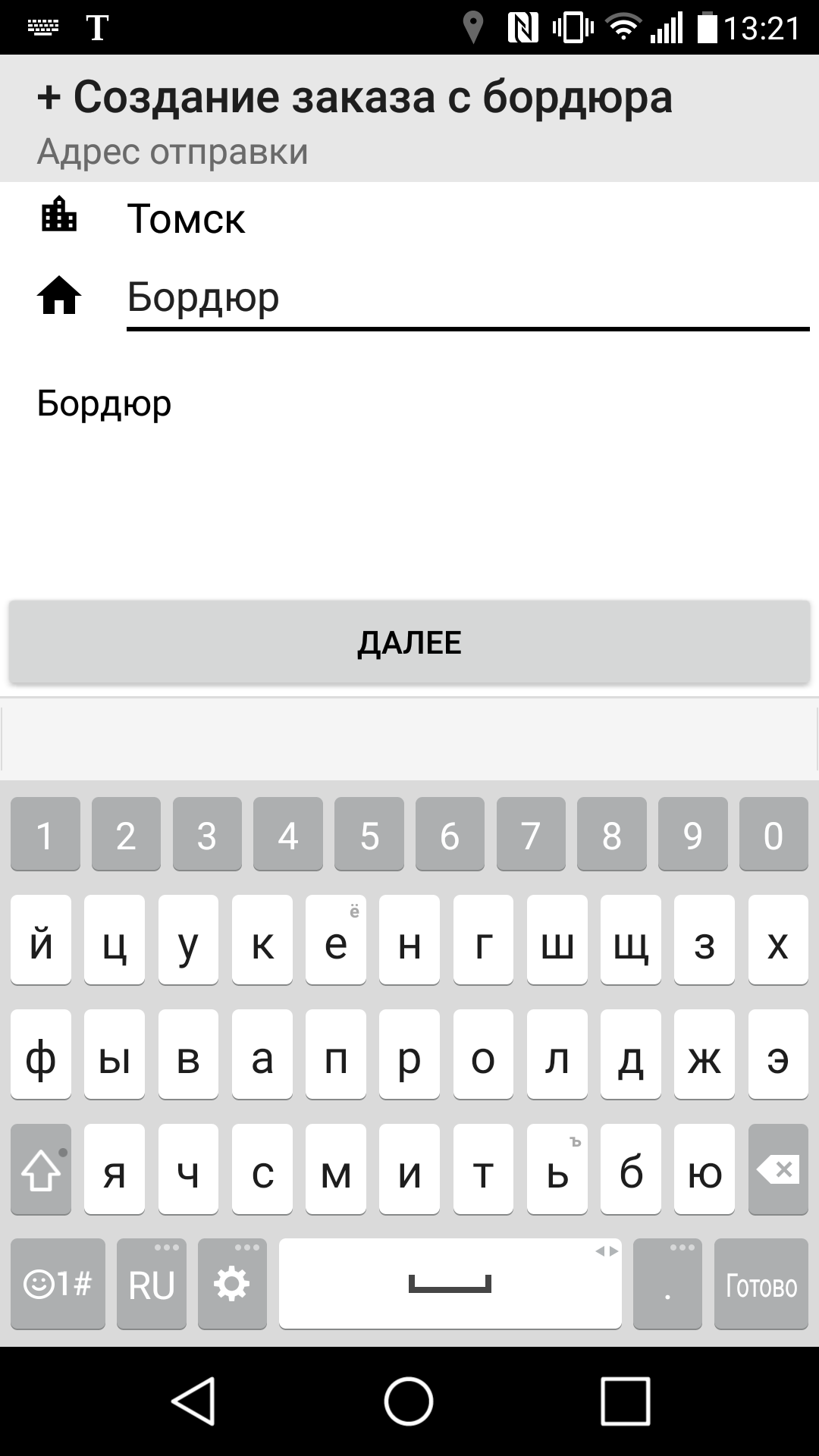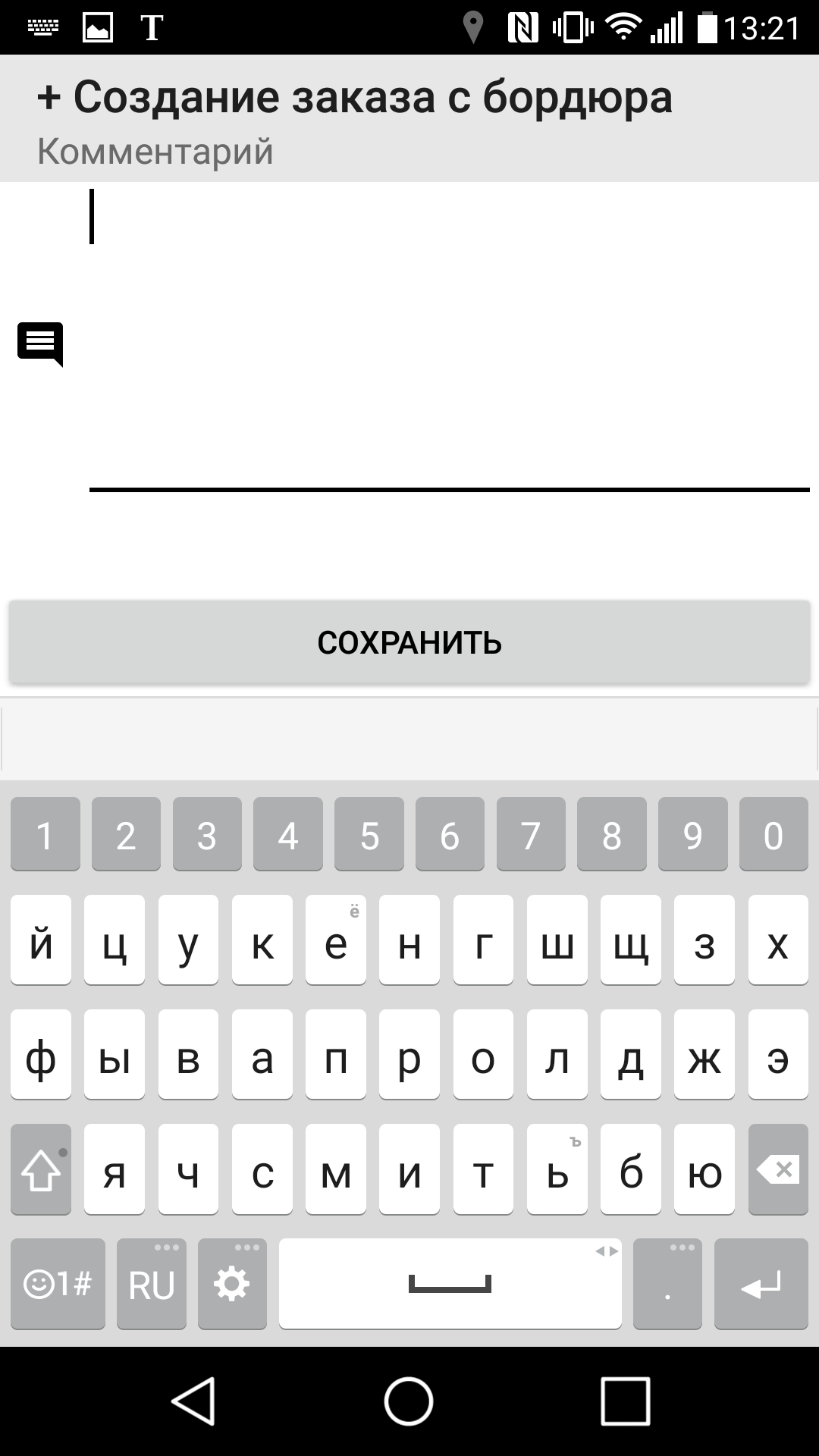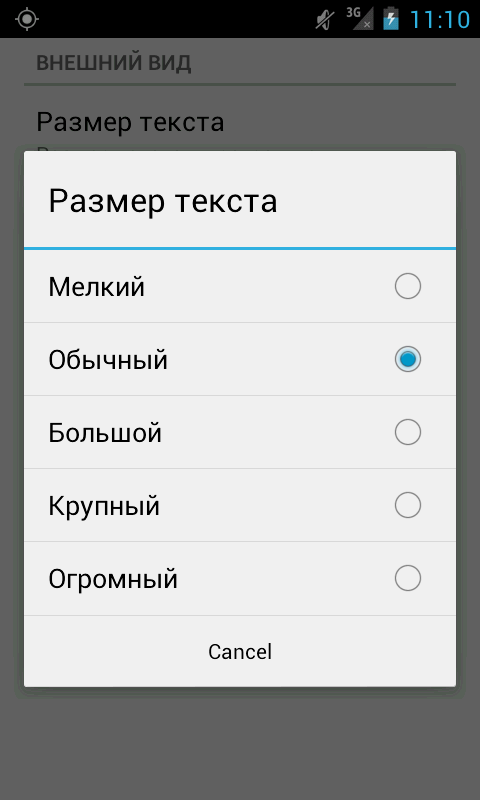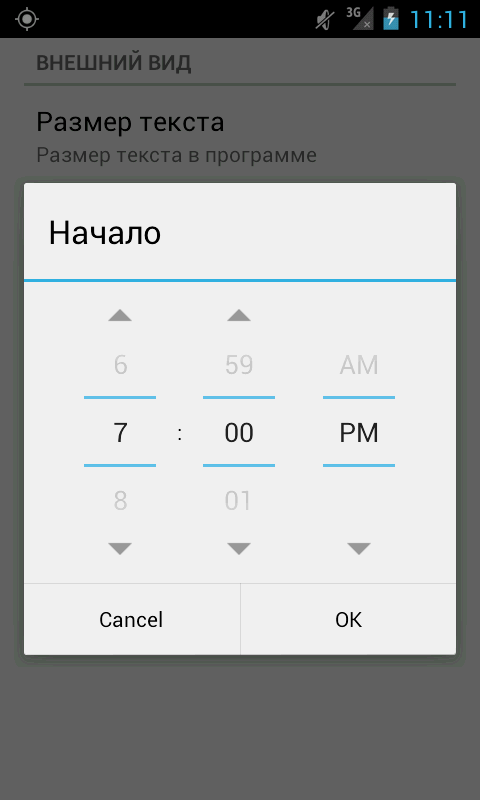Описание Android программы для водителей.
Оглавление
- Установка приложения на телефон или планшет
- Описание работы
- Приложение «Таксимания. Водитель». Первый запуск и упрощенная настройка
- Приложение «Таксимания. Водитель». Ручная настройка
- Брендированное водительское приложение. Первый запуск
- Главный экран
- Экран сообщений
- Экран финансы
- Заказы по районам
- Список заказов
- Информация по заказу
- Текущий заказ
- Координаты заказа и навигация
- Связь с диспетчером
- Связь с клиентом
- Фотоотчеты
- Экран настроек
- Работа в нескольких городах
Установка программы на телефон или планшет
Список требований к устройству, на которое будет устанавливаться андроид приложение для водителей такси:
- Устройство должно работать под управлением Android версии не ниже 2.43
Приложение «Таксимания. Водитель» можно скачать в Google Play.
Чтобы настроить приложение выполните действия, описанные в пункте Приложение «Таксимания. Водитель». Первый запуск и упрощенная настройка или Приложение «Таксимания. Водитель». Ручная настройка
В некоторых службах такси для работы водителей используется отдельное брендированное приложение. Его название можно узнать у руководителя службы такси.
С помощью этого приложения можно удаленно устроиться на работу в службу такси. Водителю не нужно приезжать в офис. Достаточно сделать фотографии документов и автомобиля и отправить заявку на подключение. Диспетчер обработает заявку и добавит водителя в систему, после чего водитель получит уведомление об одобрении заявки и сможет приступить к работе.
Чтобы настроить брендированное приложение, выполните действия, описанные в пункте Брендированное водительское приложение. Первый запуск.
Приложение «Таксимания. Водитель». Первый запуск и упрощенная настройка
При первом запуске программы появится экран «Настройки». В поле ввода введите код подключения и нажмите кнопку «ОК».
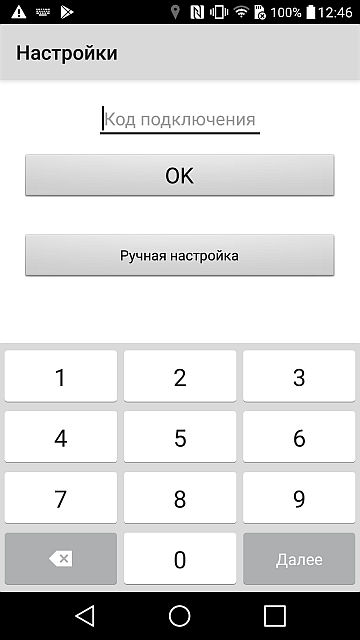
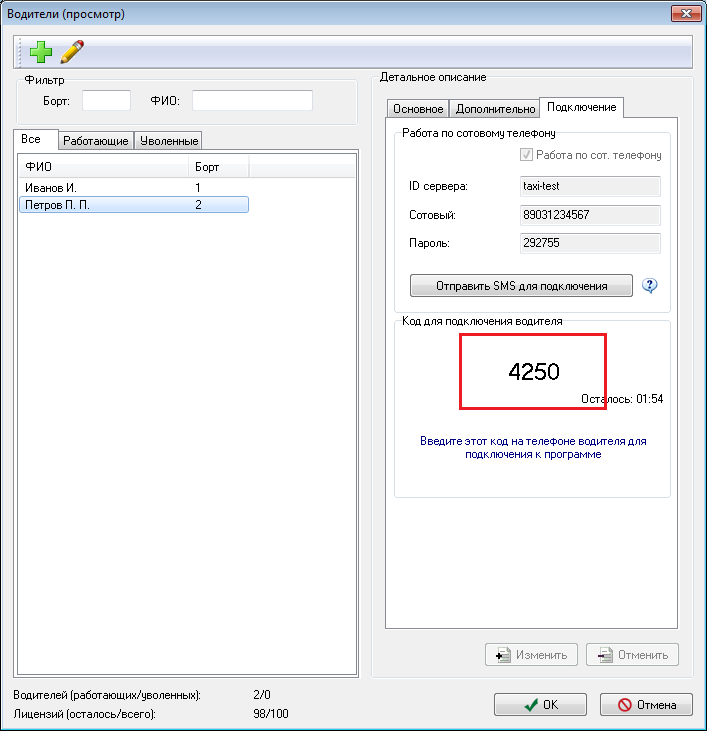
Приложение «Таксимания. Водитель». Ручная настройка
При необходимости можно выполнить ручную настройку программы. Для этого на экране «Настройки» нажмите кнопку «Ручная настройка».
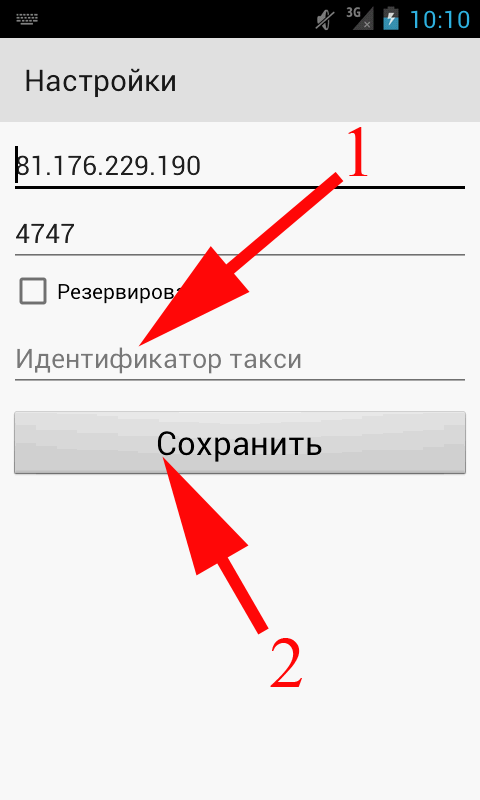
Идентификатор сервера можно посмотреть в программе диспетчера такси в параметрах водителя. Для этого в программе «Таксомоторный Парк» выберите пункт главного меню «Администрирование»→«Водители». В появившемся окне выберите нужного водителя и перейдите на вкладку «Подключение». В поле «ID сервера» указан идентификатор сервера.
Чтобы отправить водителю SMS-сообщение с параметрами подключения, нажмите кнопку «Отправить SMS для подключения».
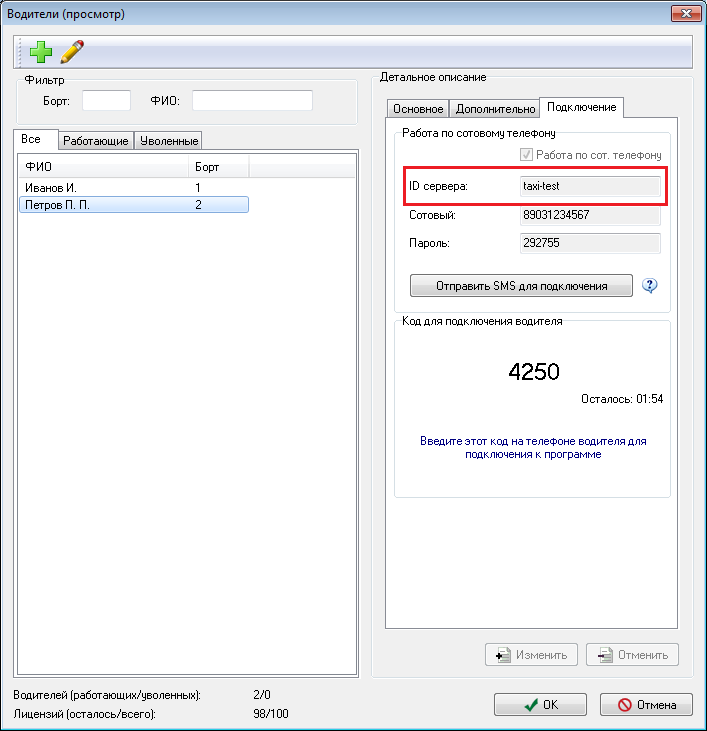

Введите номер телефона водителя и его пароль и нажмите кнопку «Войти в систему».
Номер телефона и пароль для водителя настраиваются в программе «Таксомоторный парк» в параметрах водителя. Для этого в программе «Таксомоторный Парк» выберите пункт главного меню «Администрирование»→«Водители». Выберите из списка нужного водителя и перейдите на вкладку «Подключение».
Если все настройки введены правильно, появится главный экран программы.
Брендированное водительское приложение. Первый запуск
После первого запуска брендированного приложения появится экран с двумя кнопками.
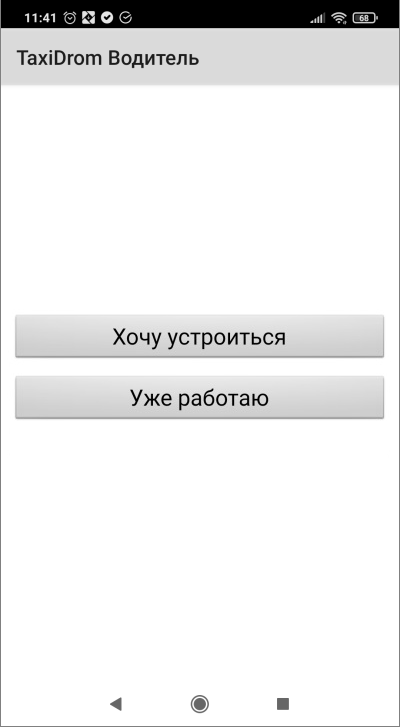
Если вы хотите устроиться в службу такси, нажмите кнопку «Хочу устроиться».
Если вы уже устроены в службе такси, нажмите кнопку «Уже работаю».
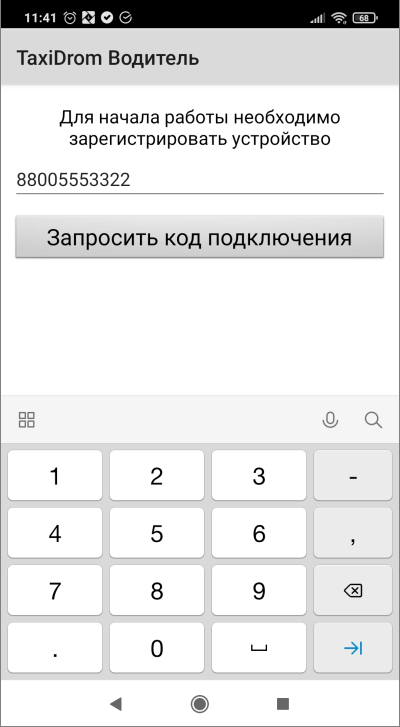
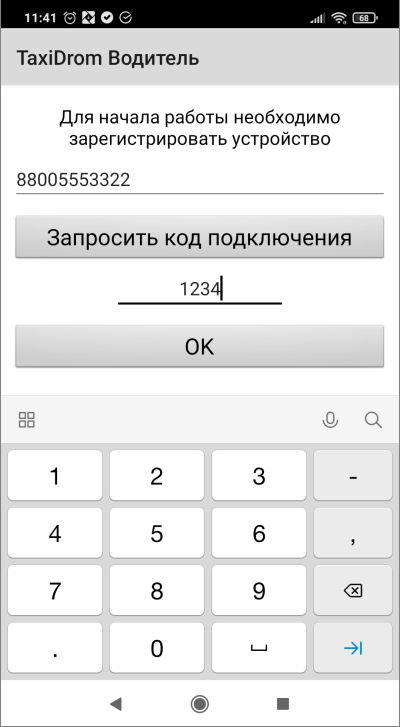
На появившемся экране введите номер телефона, на котором вы будете работать с программой, и нажмите кнопку «Запросить код подключения». Вы получите SMS-сообщение с кодом подключения к программе. Введите полученный код и нажмите «ОК».
Если вы уже устроены в службе такси, вы сразу сможете начать работу с программой (см. пункт Главный экран).
Если же вы еще не устроены, необходимо отправить заявку на подключение.
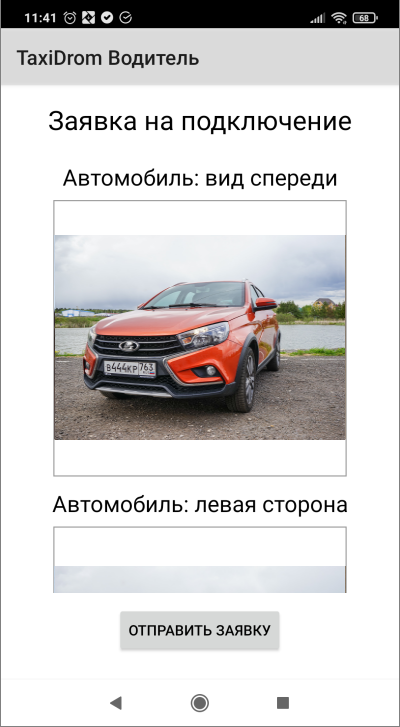
Сделайте все необходимые фотографии и нажмите кнопку «Отравить заявку». Ваша заявка с фотографиями будет отправлена на рассмотрение в службу такси.
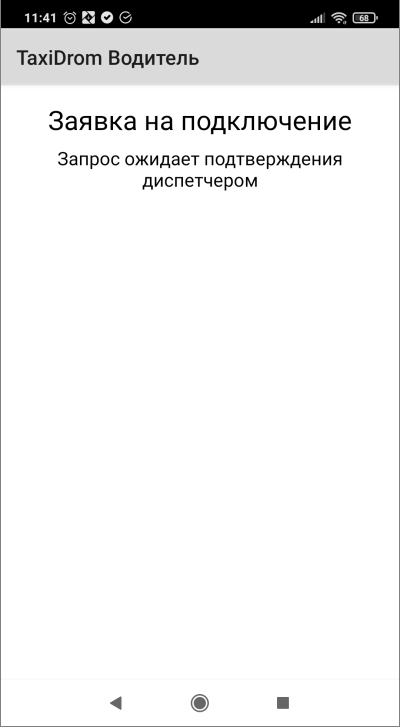
После того, как заявка будет одобрена, вы сможете начать работу с программой. Если заявка будет отклонена, вы получите сообщение с причиной отклонения заявки и процедуру регистрации придется пройти заново.
Главный экран
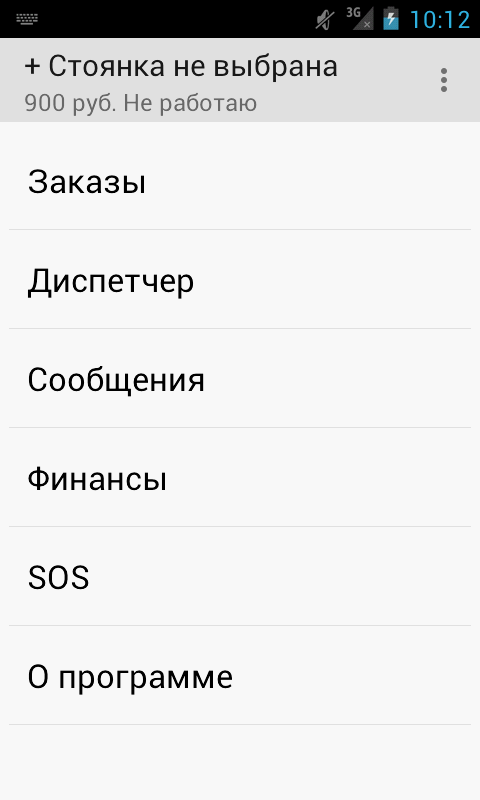
В главном окне программы можно, во-первых, сменить статус водителя, во-вторых перейти на другие экраны.
Чтобы перейти на другой экран, выберите один из пунктов в списке по центру экрана.
Смена статуса водителя
Чтобы изменить статус водителя, нажмите соответствующую кнопку в меню: Начать смену, Временно не работаю или Завершить смену.
Также смена статуса может выполняться автоматически при работе с заказами.
У водителя может быть установлен один из статусов:
- Не работаю. Означает что водитель еще не вышел на смену. В этом статусе водителю не назначаются заказы. Чтобы выйти на смену надо нажать кнопку «Начать смену«. При взятии какого-нибудь заказа водитель автоматически выходит на смену и переводится в статус На заказе
- Свободен. Означает, что водитель вышел на смену и у него нет текущих заказов. Автоматически переводится в статус На заказе, если водитель возьмет заказ или на него назначат заказ.
- На заказе. Означает, что водитель на смене и выполняет заказ.
- Временно не работаю. Означает что водитель на смене, но например обедает, то есть это указание, что на него не надо назначать заказы.
Главный список
На главном экране программы располагается список со следующими пунктами:
- Заказы. Перейти на экран управления заказами
- Диспетчер. Перейти на экран связи с диспетчером
- Сообщения. Перейти к просмотру сообщений от системы или диспетчера
- Финансы. Переход на экран работы с финансами
- SOS. Отправить тревожное сообщение
Тревожное сообщение
При возникновении чрезвычайной ситуации водитель может отправить тревожное сообщение диспетчеру.
Для этого надо выбрать в списке пункт SOS.
Программа запросит подтверждение на отправку тревожного сообщения. Если ответить «Да», то сообщение отправится диспетчеру.
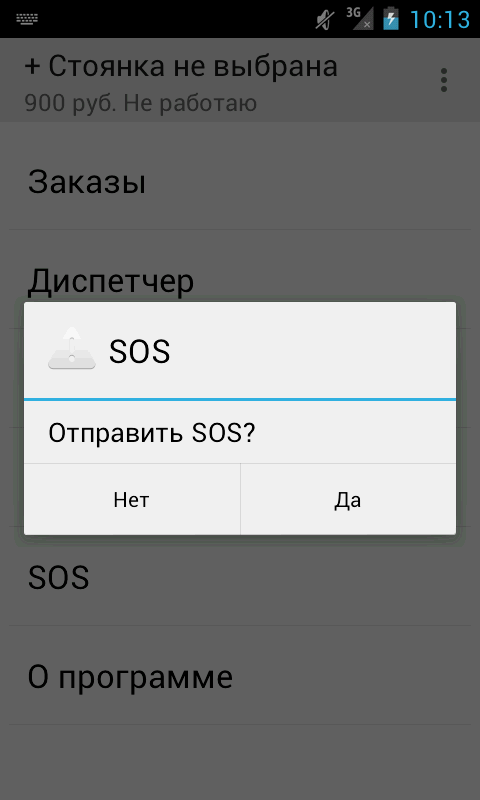
Экран сообщений
Если при входе в программу у водителя более двух непрочитанных сообщений, отображается экран с их списком.
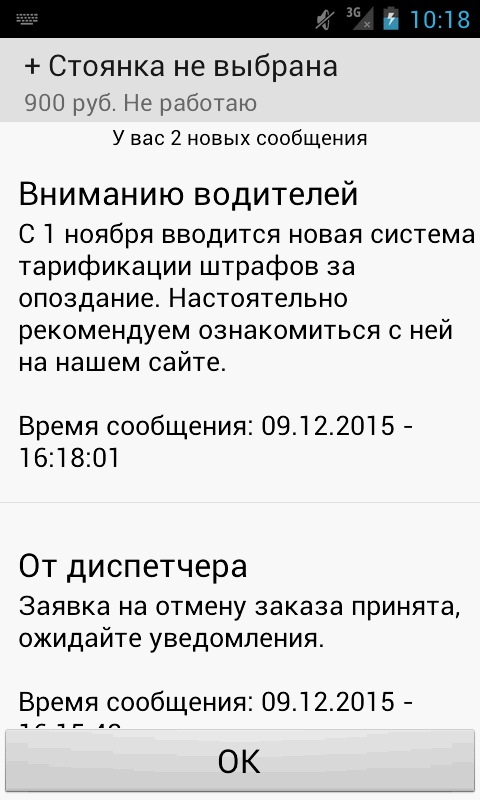
Экран Финансы
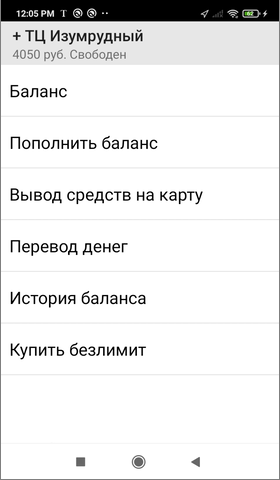
Экран содержит список из следующих пунктов:
- Баланс. Запрос баланса водителя
- Пополнить баланс. Позволяет водителю пополнить баланс с банковской карты.
- Вывод средств на карту. Позволяет водителю вывести средства с баланса на банковскую карту.
- Перевод денег. Перевод денег между водителями
- История баланса. Просмотр истории изменения баланса водителя
- Купить безлимит. Покупка безлимита
Запрос баланса
Чтобы запросить баланс водителя в системе требуется выбрать в списке пункт Баланс. Программа выполнит запрос к серверу и отобразит значение баланса водителя. Кроме значения баланса в сообщении выводится ФИО водителя, под которым он записан в системе такси. Если водитель купил безлимит, также будет показано время действия безлимита.
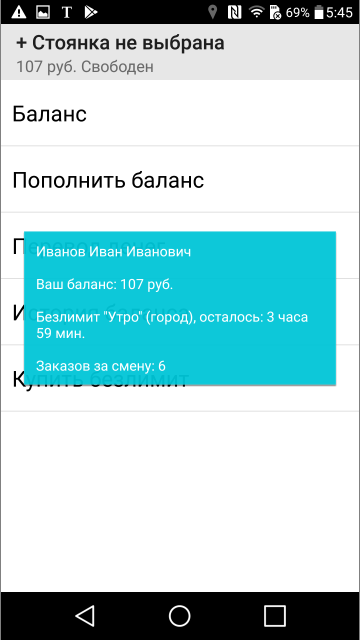
Пополнение баланса с банковской карты
Чтобы пополнить баланс с банковской карты, выберите в списке пункт Пополнить баланс.
Укажите сумму платежа и нажмите кнопку «OK». 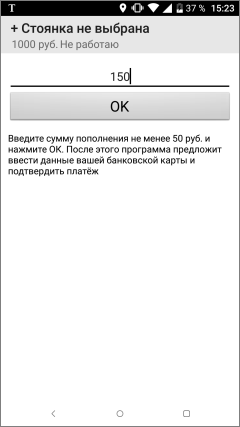
Для оплаты (ввода реквизитов Вашей карты) Вы будете перенаправлены на платёжный шлюз ПАО СБЕРБАНК. Соединение с платёжным шлюзом и передача информации осуществляется в защищённом режиме с использованием протокола шифрования SSL.
Настоящий сайт поддерживает 256-битное шифрование. Конфиденциальность сообщаемой персональной информации обеспечивается ПАО СБЕРБАНК. Введённая информация не будет предоставлена третьим лицам за исключением случаев, предусмотренных законодательством РФ. Проведение платежей по банковским картам осуществляется в строгом соответствии с требованиями платёжных систем МИР, Visa Int., MasterCard Europe Sprl, JCB.
Укажите ваш электронный адрес и реквизиты банковской карты и нажмите кнопку «Оплатить».
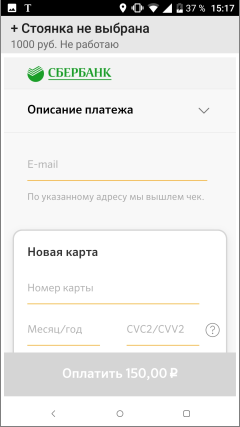
В случае если Ваш банк (банк, выпустивший карту) поддерживает технологию безопасного проведения интернет-платежей Verified By Visa, MasterCard SecureCode, MIR Accept, J-Secure для проведения платежа также может потребоваться ввод специального пароля.
На ваш номер телефона будет отправлено SMS-сообщение с паролем.
Для подтверждения оплаты введите пароль в поле «Password» и нажмите кнопку «Submit».
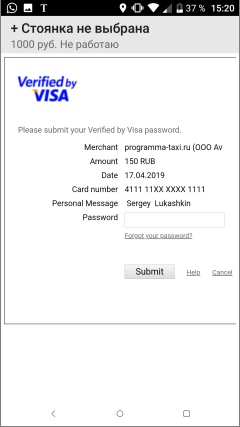
Ваш баланс пополнен!

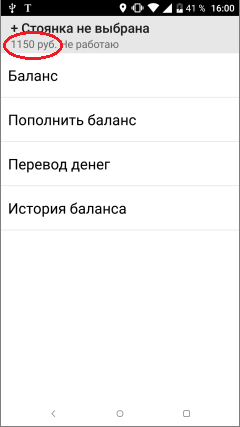
Вывод средств на карту
Чтобы вывести средства с баланса на карту, выберите пункт «Вывод средств на карту».
Перевод по номеру карты
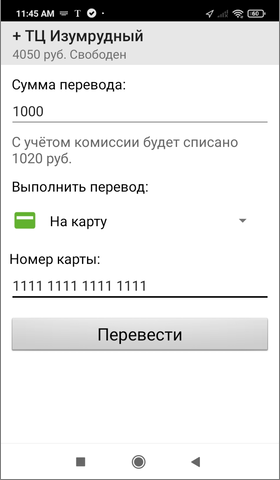
Укажите сумму перевода. Выберите из выпадающего списка вариант «На карту».
Укажите номер карты и нажмите кнопку «Перевести».
Запрос на перевод будет отправлен на сервер. Как только перевод будет выполнен, вы получите сообщение.
Перевод через систему быстрых платежей (СБП)
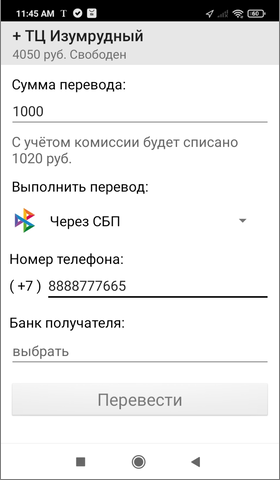
Укажите сумму перевода. Выберите из выпадающего списка вариант «Через СБП».
Укажите номер телефона, к которому привязана карта.
Выберите банк получателя. Для быстрого поиска начните вводить название банка.

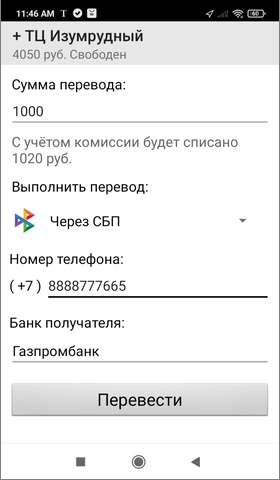
Нажмите кнопку «Перевести».
Запрос на перевод будет отправлен на сервер. Как только перевод будет выполнен, вы получите сообщение.
Перевод денег
Водитель в программе может перевести деньги со своего счета на счет другого водителя. Для перевода нужно указать номер мобильного телефона водителя, которому выполняется перевод и сумму перевода.
История баланса
Водитель может посмотреть историю изменения своего баланса за последние 3 дня
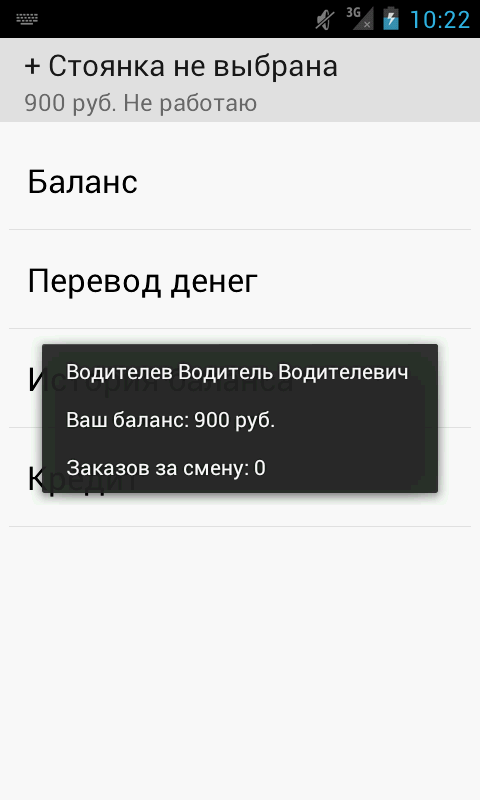
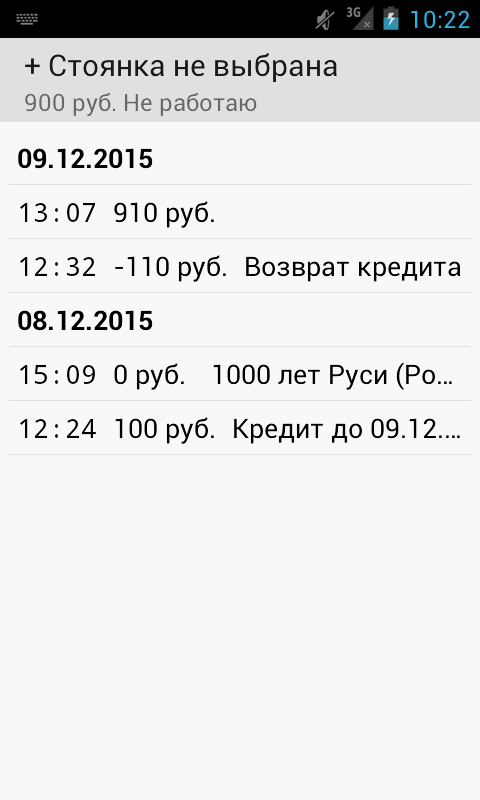
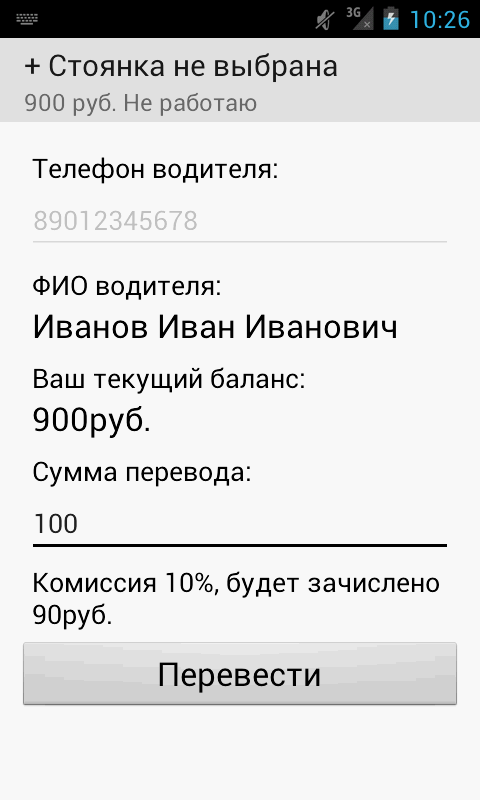
Покупка безлимита
Чтобы купить безлимит, выберите в списке пункт «Купить безлимит». В появившемся окне выберите из списка нужный безлимит и нажмите кнопку «Получить безлимит».
Стоимость безлимита будет списана с баланса водителя.
В течение времени действия безлимита с водителя не будет списываться комиссия за выполнение заказа. Безлимит распространяется только на типы заказов, указанные в настройках безлимита.
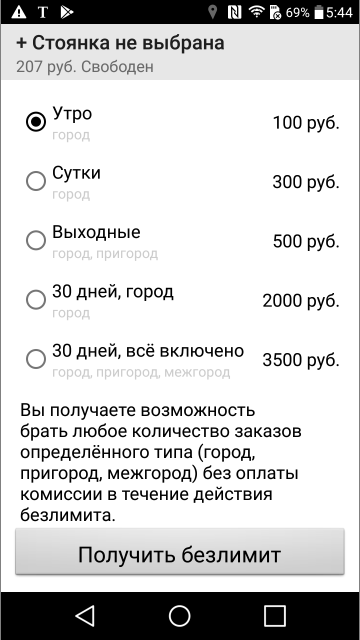
Экран заказов по районам
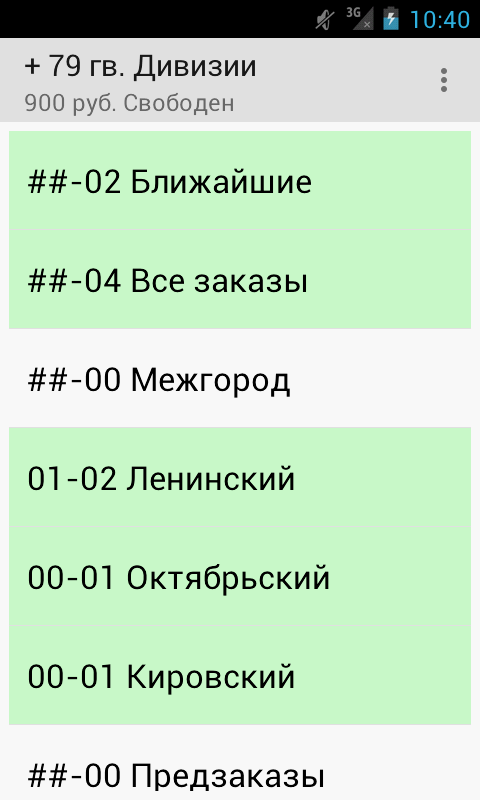
- Текущий заказ. Переход на экран текущего заказа. Появляется в списке, если у водителя есть заказ, который требуется выполнить.
- Мои предзаказы. Переход на список предварительных заказов, назначенных на водителя. Появляется в списке, если на водителя назначены предварительные заказы.
- Ближайшие. Переход на список ближайших заказов. Появляется в списке, если для водителя задана стоянка.
- Все заказы. Переход на список всех заказов кроме предварительных и междугородних.
- Имя района. Переход на список заказов в заданном районе.
- Межгород. Переход на список междугородних заказов.
- Предзаказы. Переход на список предварительных заказов.
Кроме того, на данном экране можно сменить стоянку водителю.
Смена стоянки
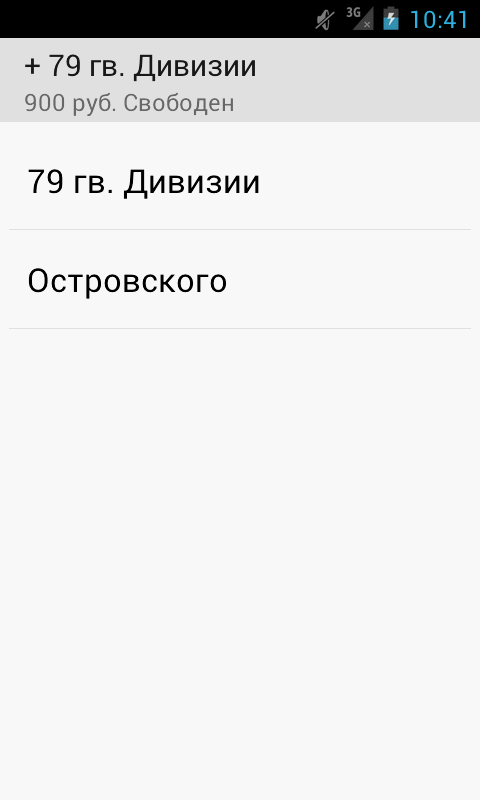
После этого попадаем на экран со списком стоянок данного района.
Выбираем нужную нам стоянку.
Просмотр заказов
Чтобы просмотреть данные о заказах в каком-нибудь из районов требуется в списке выбрать один из районов.
После этого попадаем на экран со списком заказов данного района.
Экран список заказов
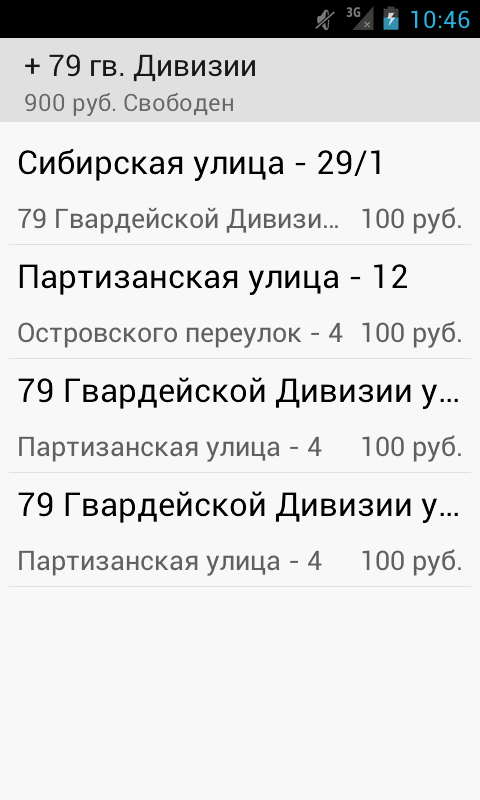
Заказы показываются в виде списка в котором указаны адреса «Откуда» каждого из заказов.
Чтобы посмотреть детальную информацию по заказу, надо выбрать нужный заказ.
После этого программа перейдет на экран с информацией о заказе.
Экран информации по заказу
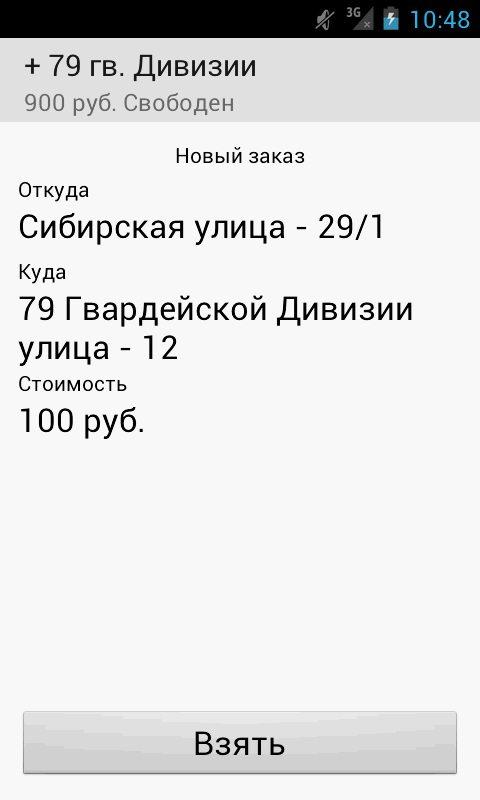
На этом экране показывается детальная информация по заказу, выбранному на экране «Список заказов».
Показывается следующая информация по заказу:
- Откуда. Адрес с которого надо забрать клиента
- Куда. Адрес по которому надо доставить клиента
- Стоимость. Стоимость заказа для клиента.
На сервере можно запретить показ адреса «Куда» и стоимости заказа.
Взять заказ
Если заказ устраивает водителя, то он может взять его, нажав «Взять».
В этом случае программа запросит у него ориентировочное время прибытия на заказ.
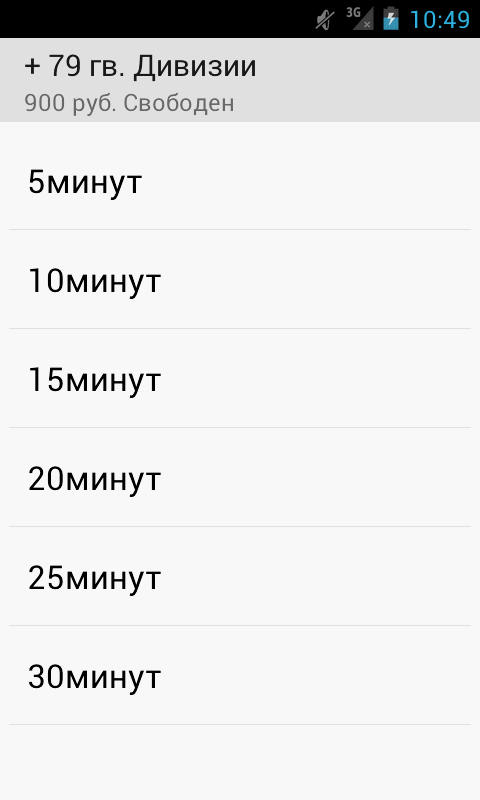
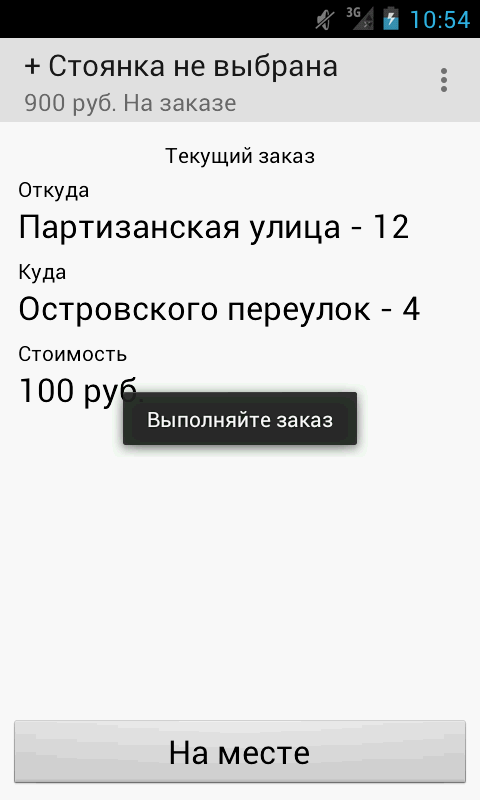
Если заказ можно взять, то отобразится сообщение «Выполняйте заказ» и программа перейдет на экран текущего заказа.
Если заказ взять нельзя, то отобразится описание ошибки, например недостаточно средств на балансе водителя или заказ уже взял другой водитель.
Экран текущего заказа

На экране текущего заказа показывается следующая информация:
- Откуда. Адрес откуда забрать клиента.
- Куда. Адрес куда доставить клиента
Кроме того, когда водитель направляется к клиенту ему показывается время оставшееся до подачи машины или время на сколько он опаздывает к клиенту.
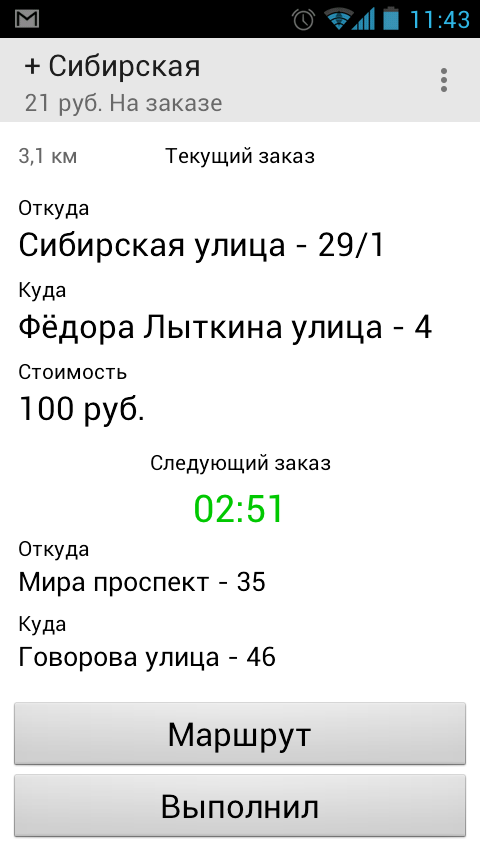
При работе с заказом водитель должен рапортовать о ходе его выполнения. Для этого ему надо менять статус заказа, нажимая соответствующую кнопку внизу экрана.
Статусы заказа меняются в следующем порядке:
- На месте. Означает, что водитель подъехал на адрес, чтобы забрать клиента.
- Повез. Означает, что клиент в машине, двигаемся на адрес куда надо доставить клиента.
- Выполнил. Означает, что водитель доставил клиента. Заказ выполнен.
Процесс выполнения заказа отображается на рабочем месте диспетчера.
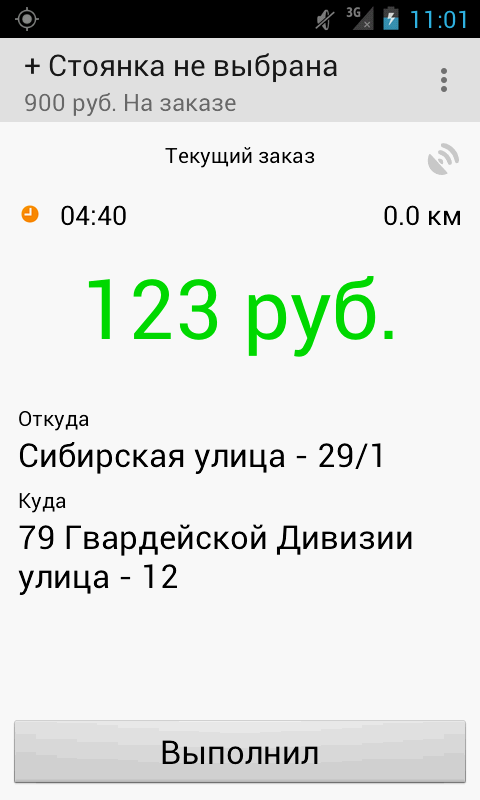
- Статус связи с GPS: серый значок: связи нет, зелёный значок: связь есть.
- Длительность поездки.
- Пройденное расстояние.
- Общая стоимость поездки.
Координаты заказа и навигация
Если система успешно определила координаты адреса заказа, адрес можно просмотреть на карте и проложить до него маршрут. Для просмотра адреса на карте надо на экране информации по заказу в контекстном меню выбрать соответствующий пункт. Если система не смогла определить координаты адреса, соответствующий пункт в этом меню будет отсутствовать. После выбора пункта, соответствующего адресу, система отобразит его с помощью карт OpenStreetMap.


Для того, чтобы проложить маршрут до текущего пункта назначения (адрес «Откуда», если водитель едет к клиенту, и адрес «Куда», если водитель едет с клиентом), нужно на экране текущего заказа нажать кнопку «Маршрут». После этого откроется программа «Яндекс.Навигатор» или «2ГИС навигатор» (в зависимости от настроек приложения), в которой будет построен маршрут до координат текущего пункта назначения. Если система не смогла получить координаты адреса, то кнопка «Маршрут» также будет отсутствовать, пока адрес без координат будет являться текущим пунктом назначения (например, если известны координаты только для адреса «Куда», кнопка «Маршрут» появится только после нажатия водителем кнопки «Повёз» на экране текущего заказа).
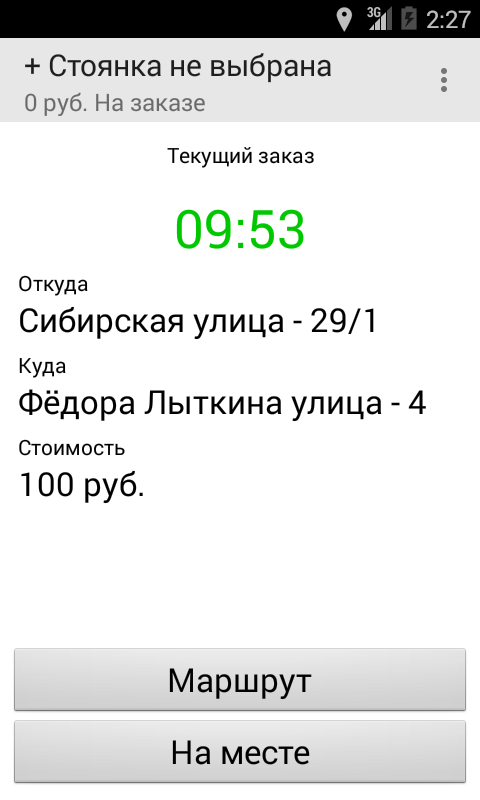
Связь с диспетчером
Связаться с диспетчером можно двумя способами: при помощи экрана связи с диспетчером, доступного из главного меню, и при помощи меню на экране текущего заказа. Напрямую связаться с клиентом можно только из меню в окне текущего заказа.
Экран связи с диспетчером
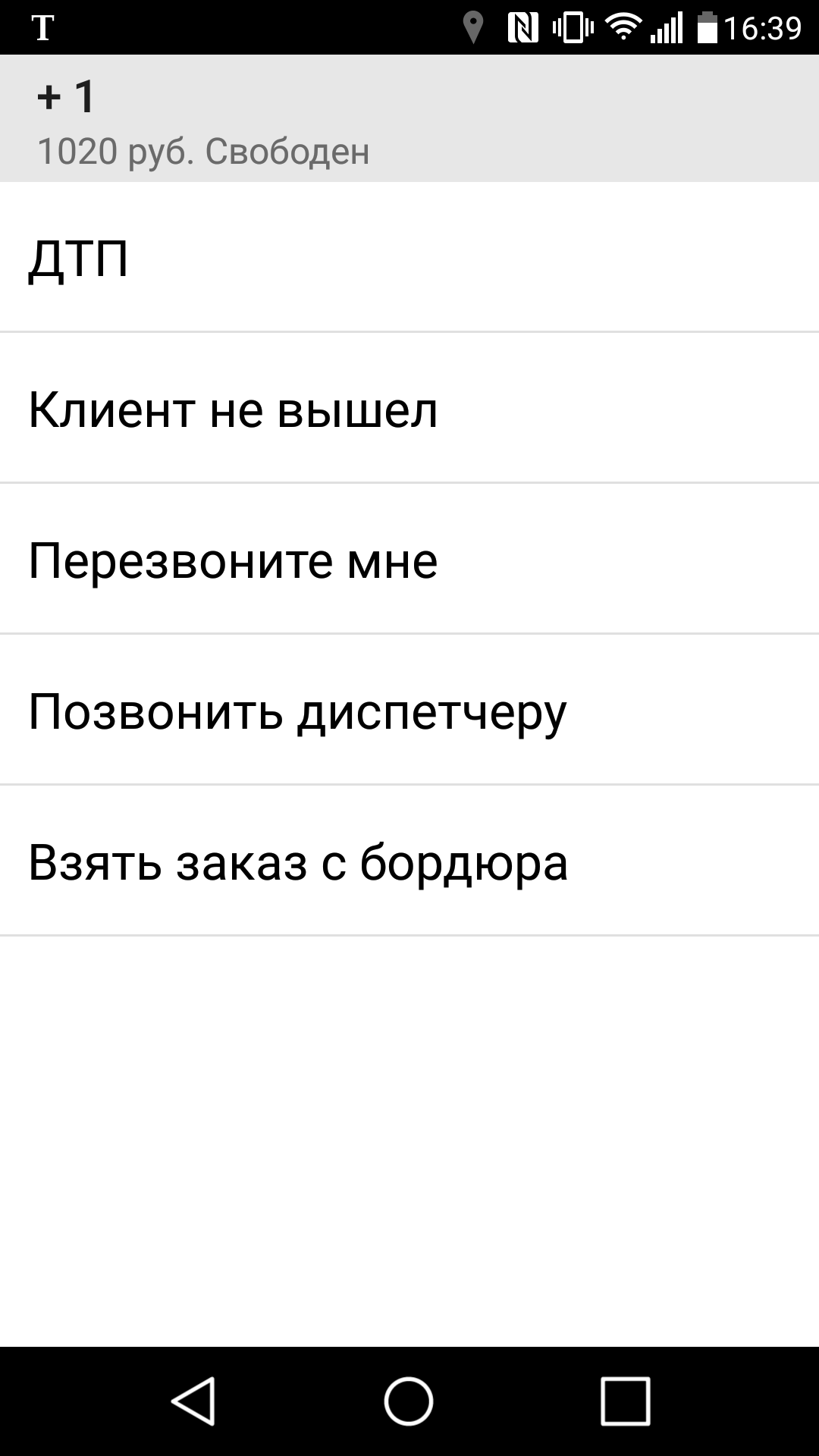
Чтобы позвонить либо отправить сообщение диспетчеру или подать запрос на взятие заказа с бордюра, надо выбрать соответствующий пункт из списка. В случае успешной отправки сообщения программа покажет окно с надписью «Сообщение отправлено». Если вы выбрали опцию «Позвонить диспетчеру», телефон начнет набор номера диспетчера.
Номер диспетчера указывается в настройках рабочего места диспетчера программы «Таксомоторный парк».
Связь с диспетчером из меню текущего заказа
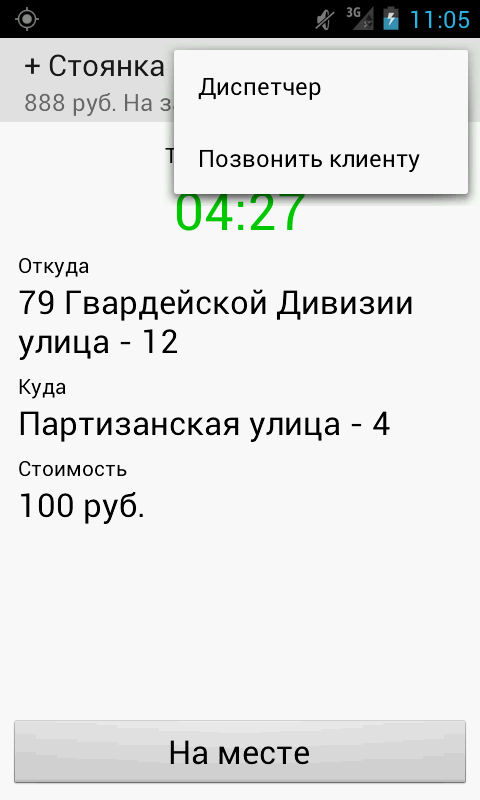
Заказ с бордюра
Чтобы создать заказ с бордюра, перейдите на экран связи с диспетчером и выберите пункт «Взять заказ с бордюра».
Появится экран редактирования заказа со следующими полями:
- номер телефона клиента (по умолчанию пустой);
- адрес «Откуда» (по умолчанию – «Бордюр»);
- адрес «Куда» (по умолчанию – «По городу»);
- комментарий к заказу (по умолчанию пустой).
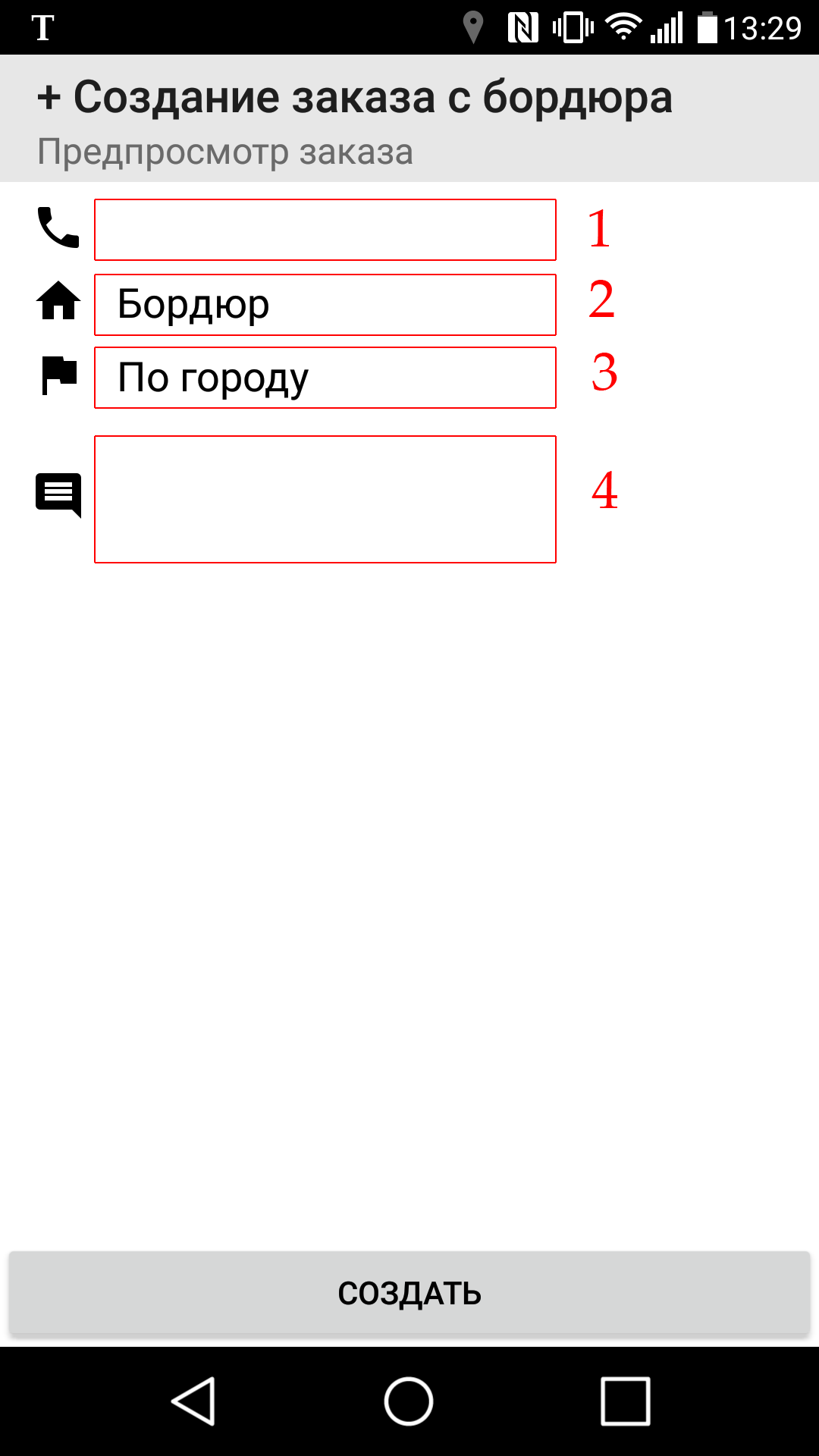
Чтобы изменить значение любого из этих полей, нажмите на него и укажите новое значение на появившемся экране.
Чтобы подтвердить создание заказа с бордюра, нажмите кнопку «Создать» в нижней части экрана редактирования заказа.
Стоимость заказа с бордюра определятся настройками клиентских тарифов (см. пункт «Заказы с бордюра»).
Связь с клиентом
Связаться с клиентом можно, вызвав меню на экране текущего заказа и выбрав пункт меню «Позвонить клиенту». Для этого требуется, чтобы в настройках программы была установлена соответствующая опция (см. «Общие настройки» — «Настройки для мобильных приложений водителей»).
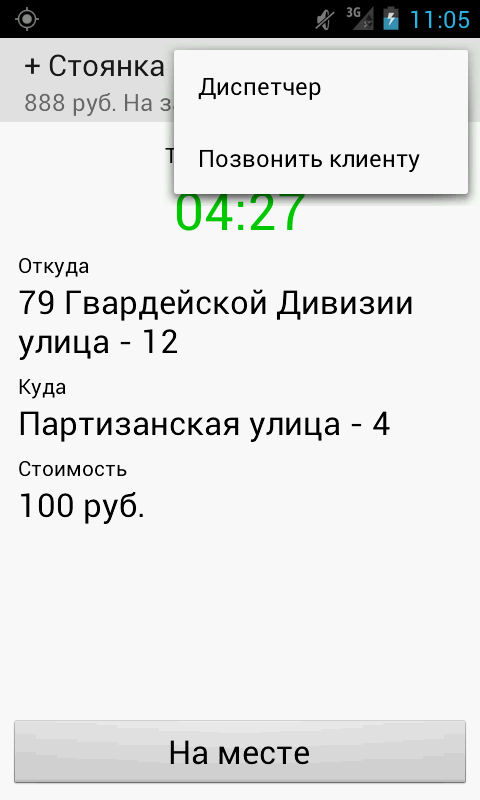
Фотоотчеты
Фотоотчет – это удобный способ дистанционной проверки внешней исправности и чистоты автомобиля. Фотоотчет представляет собой определенный набор фотографий, например: «вид авто слева», «вид авто справа», «салон» и т.д.
Диспетчер может запросить фотоотчет у водителя. При этом на экране появится окно с названием фотоотчета и списком фотографий, которые необходимо сделать. Внимание!Водитель не сможет продолжать работу с программой, пока не пришлет все необходимые фотографии и они не будут одобрены диспетчером.
Чтобы перейти в режим съемки, нажмите на рисунок фотоаппарата рядом с названием фотографии. Сделайте фотографию в соответствии с ее названием и описанием. Если фотография не получилась, нажмите на нее, чтобы повторить снимок.
После того, как все фотографии будут сделаны, на экране появится кнопка «Отправить». Нажмите ее, чтобы отправить фотоотчет диспетчеру.
Если диспетчер одобрил фотографии, на экране появится сообщение «Фотоотчет принят» и можно будет продолжить работу. Если диспетчер отклонил фотографии, на экране появится сообщение с причиной отказа, и будет необходимо сделать фотографии заново.
Если отсутствует техническая возможность сделать фотографии, свяжитесь с диспетчером.
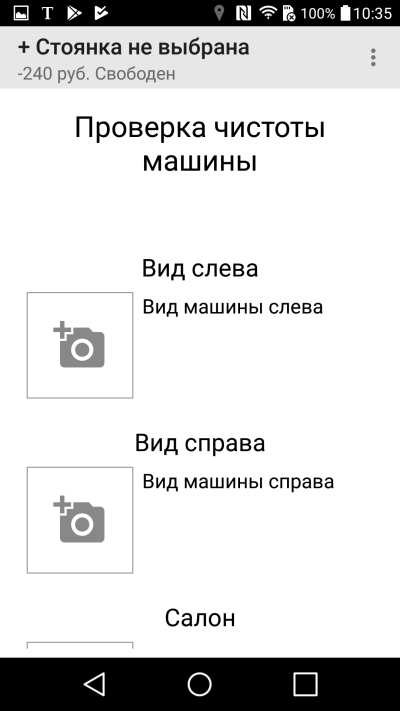

Экран настроек
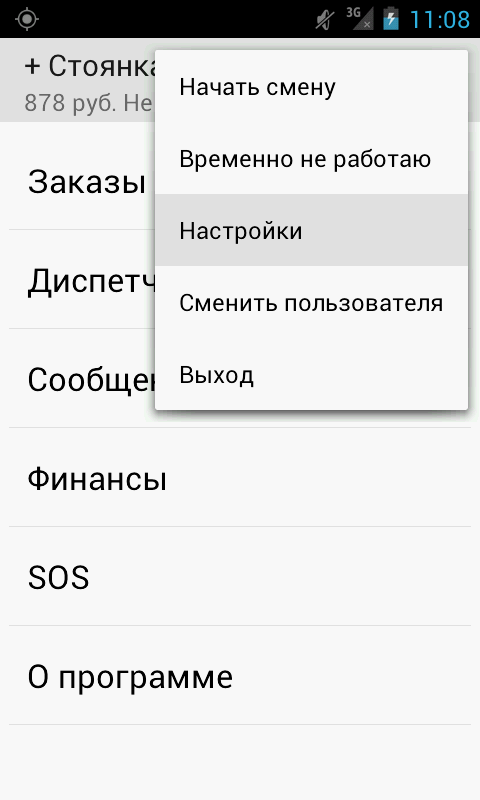
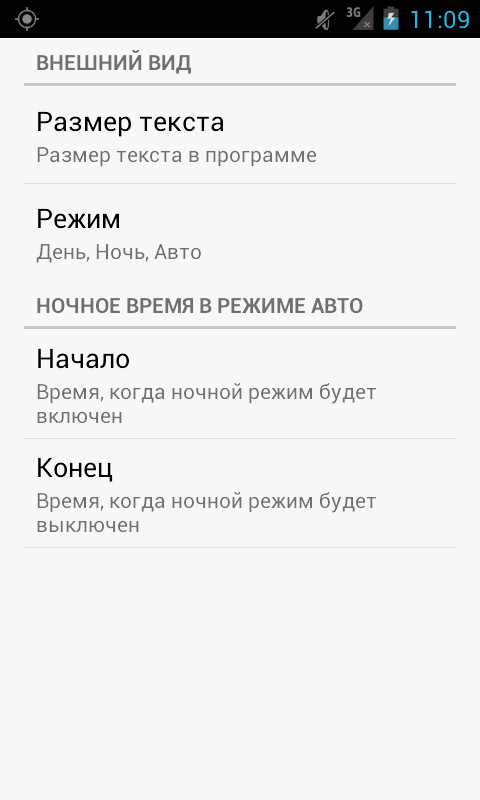
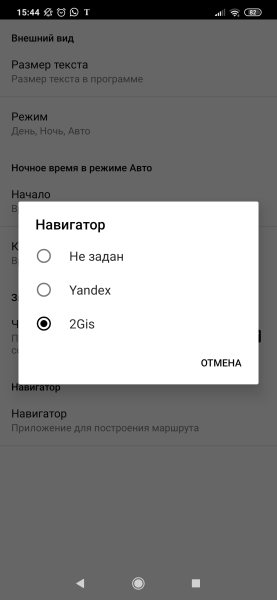
На экране настроек настаивается:
- Размер текста в программе
- Режим работы программы «День», «Ночь», «Авто», а также время перехода в ночной режим, если выбран пункт «Авто».
- Навигатор для построения маршрута (Яндекс или 2ГИС)
Работа в нескольких городах
Если ваша служба такси имеет филиалы в нескольких городах, вы должны выбрать город, в котором сейчас работаете.
Для этого откройте меню на главном экране или на экране заказов. В меню будет показан выбранный сейчас город.
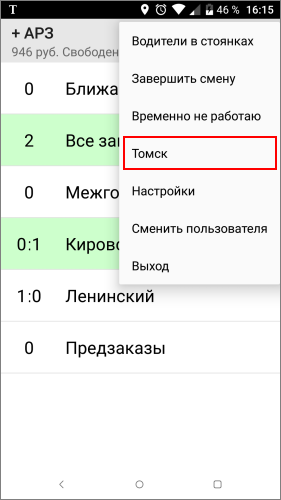
Чтобы изменить город, нажмите на его название и выберите другой город из списка доступных.
В списке заказов вы будете видеть только заказы из выбранного города, а также из его пригородов.
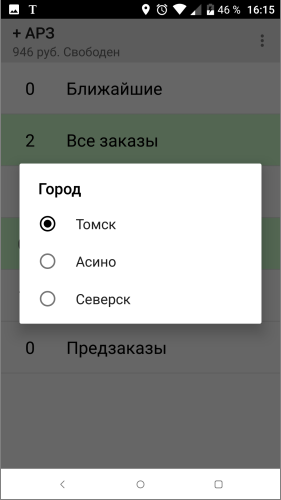
В списке заказов вы можете видеть только заказы из вашего города и его пригородов.