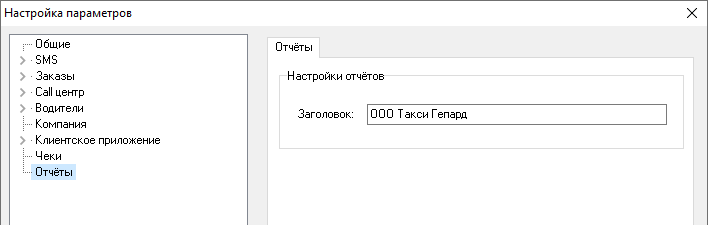Настройка параметров
Для того чтобы настроить основные параметры программы, выберите в главном меню пункт «Администрирование» → «Настройка…» или нажмите сочетание клавиш Ctrl+P. Откроется окно «Настройка параметров».
Вкладка Общие
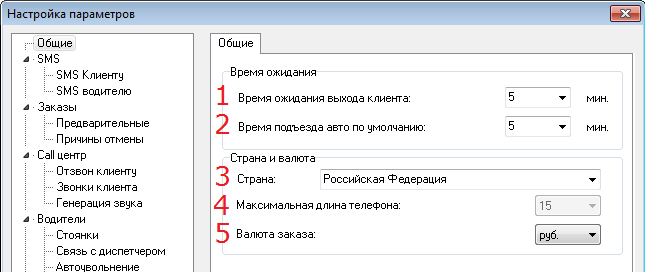
- Максимальное время ожидания выхода клиента водителем, подъехавшим на адрес отправления.
- Время по умолчанию, за которое водитель должен прибыть на адрес. Это время отображается в окне назначения водителя на заказ, если диспетчер сам назначает водителя.
- Страна, в которой работает такси.
- Максимальная длина телефонного номера.
- Валюта, в которой выполняются расчеты.
Вкладка SMS
На этой и вложенных вкладках настраиваются параметры рассылки SMS-сообщений. Подробнее см. «Рассылка SMS»
Вкладка Заказы
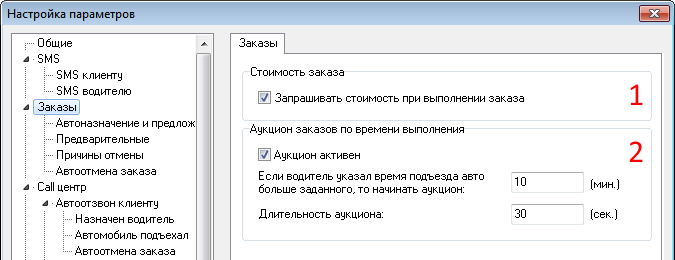
- Область «Стоимость заказа» (1). Если флаг «Запрашивать стоимость при выполнении заказа» установлен, то после выполнения заказа откроется диалоговое окно, в котором диспетчер должен будет указать стоимость заказа.
- Область «Аукцион заказа по времени выполнения» (4) позволяет задать возможность аукциона за заказ между водителями. В таком аукционе побеждает водитель, предложивший наименьшее время подъезда на адрес клиента. При этом в системе предусмотрена возможность назначения штрафов водителям, не успевшим подъехать за заявленное время (подробнее об этом см. «Настройка тарифов»).
Вкладка Заказы → Автоназначение и предложение
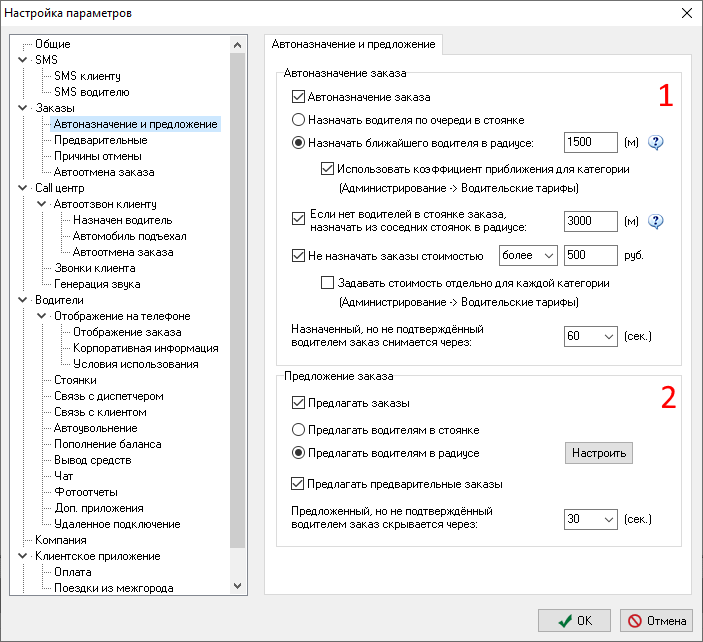
- Область «Автоназначение заказа» (1) позволяет включать/отключать автоматическое назначение создаваемого заказа свободному подходящему водителю.
Более подробно настройки автоназначения описаны в пункте Автоназначение заказа. - Область «Предложение заказа» (2). Если флаг «Предлагать заказы» установлен, то заказы, которые не удалось назначить автоматически, будут предлагаться всем водителям в стоянке или в указанном радиусе.
Если выбран вариант «Предлагать водителям в радиусе», то необходимо настроить время, после которого будет предлагаться заказ, категории водителей и радиус. Например, вы можете настроить систему так, что заказ сначала будет предлагаться только своим водителям, а по истечении указанного времени – остальным водителям.
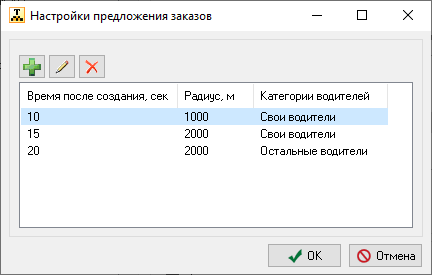
Водитель может взять заказ или отказаться от него. При отказе от предложенного заказа штраф водителю не назначается.
Предложение заказа отображается на телефоне водителя в течение указанного времени, а затем скрывается.
Если установлен флаг «Предлагать предварительные заказы», то предварительный заказ будет предлагаться водителям еще до того, как он станет текущим. Если флаг не установлен, то предварительный заказ будет предлагаться водителям только после того, как он станет текущим.
Вкладка Заказы → Автоотмена заказа
На вкладке «Автоотмена заказа» можно включить или отключить автоматическую отмену текущего заказа (1) или предзаказа (2), который не взят ни одним водителем.
При отмене заказа система может отправить клиенту SMS (3).
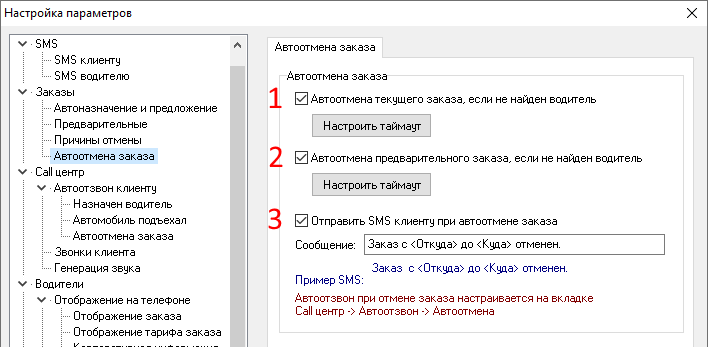
Чтобы настроить таймаут автоотмены для текущего или предварительного заказа, нажмите соответствующую кнопку «Настроить таймаут».
Текущий заказ отменяется, если на него не был назначен водитель в течение указанного времени с момента создания заказа.
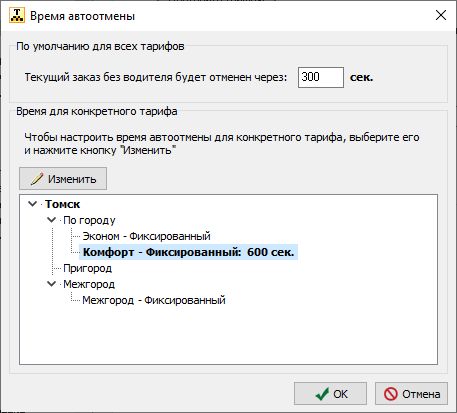
Предварительный заказ отменяется, если на него не был назначен водитель за указанное время до подачи.
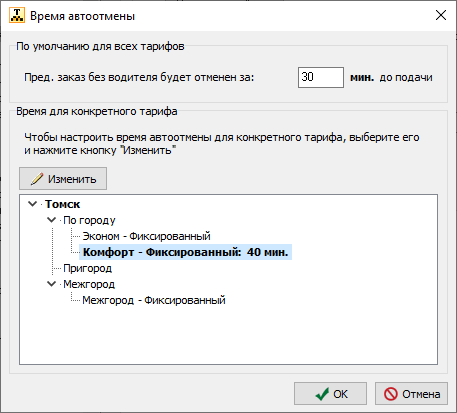
Обратите внимание, что для выбранного тарифа можно настроить отдельный таймаут.
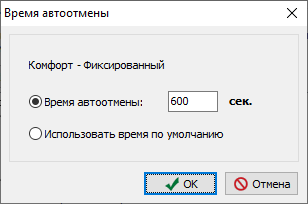
Вкладка Заказы → Предварительные
На этой вкладке настраиваются параметры предварительных заказов.
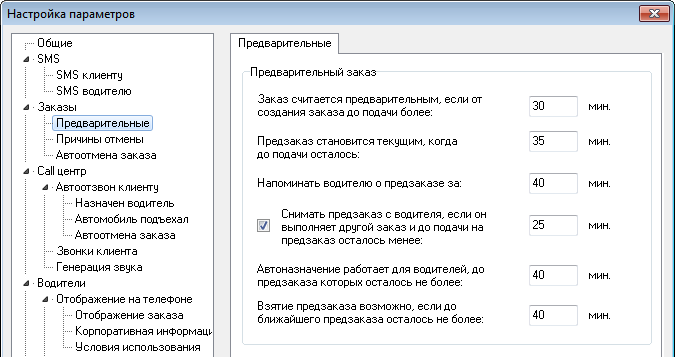
Вкладка Заказы → Причины отмены
На этой вкладке настраивается список шаблонных причин отмены заказа, которые диспетчер может выбрать при отмене заказа из главного окна программы.
Для добавления причины укажите ее в поле ввода «Редактирование причины отмены» и нажмите кнопку «Добавить». Для удаления причины выделите ее в списке и нажмите кнопку «Удалить»
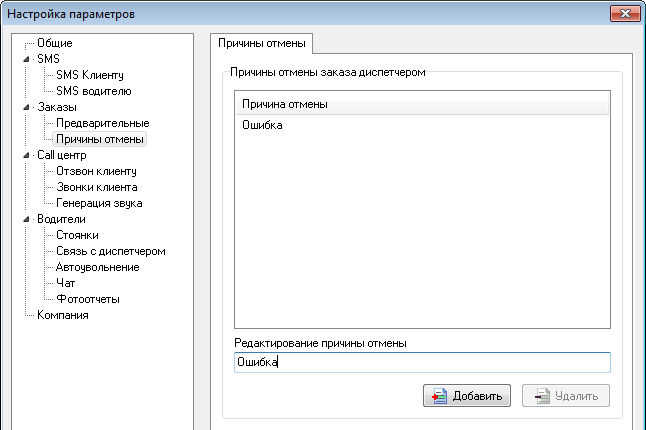
Вкладка Call центр
На этой и вложенных вкладках настраиваются параметры Call центра. Подробнее см. «Настройка Call центра»
Вкладка Водители
На этой и вложенных вкладках настраивается взаимодействие системы с мобильными приложениями, установленными у водителей.
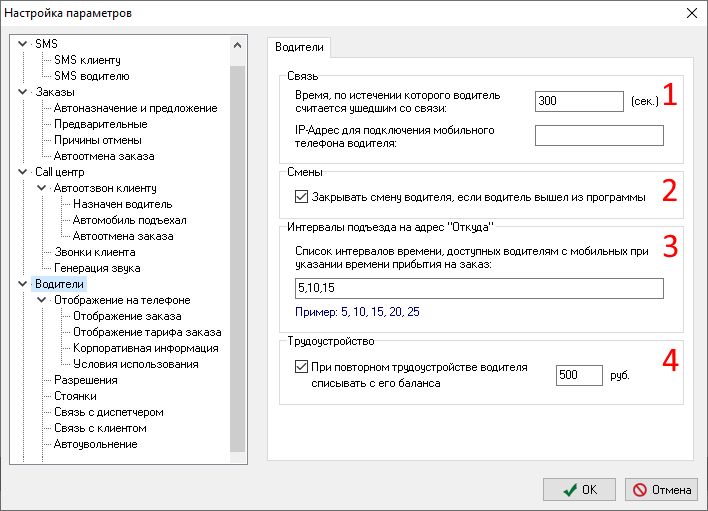
1. В области «Связь» настраиваются параметры связи с мобильным приложением водителя:
- Время ухода со связи. Если мобильное приложение водителя не отвечает на запросы в течение этого времени, водитель считается «ушедшим со связи»
- IP-адрес для подключения мобильного телефона водителя.
2. В области «Смены» можно установить флажок «Закрывать смену водителя, если водитель вышел из программы». Если флажок установлен, то при выходе водителя из программы его водительская смена будет автоматически закрыта.
3. Область «Интервалы подъезда на адрес «Откуда»». Здесь перечисляются допустимые интервалы времени прибытия водителя на адрес заказчика, которые может указывать водитель из мобильного приложения. По умолчанию задано время прибытия с шагом 5 минут (5, 10, 15, 20, 25, 30). Пример окна принятия заказа на выполнение в мобильном приложении (с интервалами по умолчанию) приведён ниже.
4. В области «Трудоустройство» можно настроить сумму, которая будет списываться с баланса водителя, которого вновь приняли на работу после увольнения.
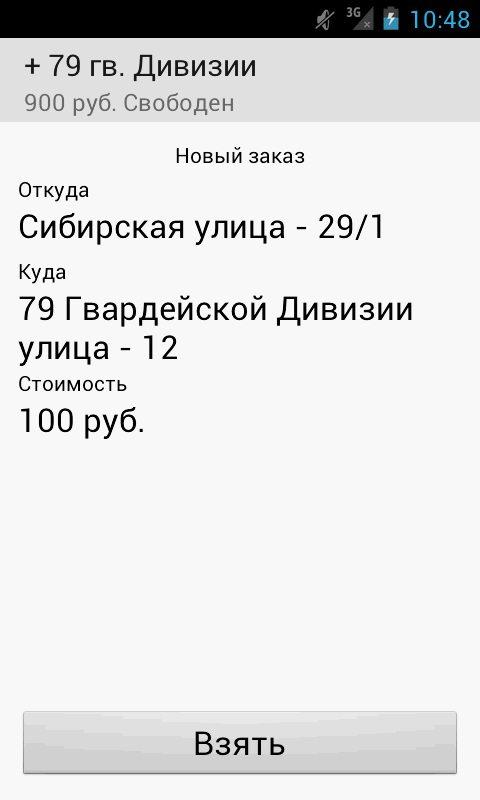
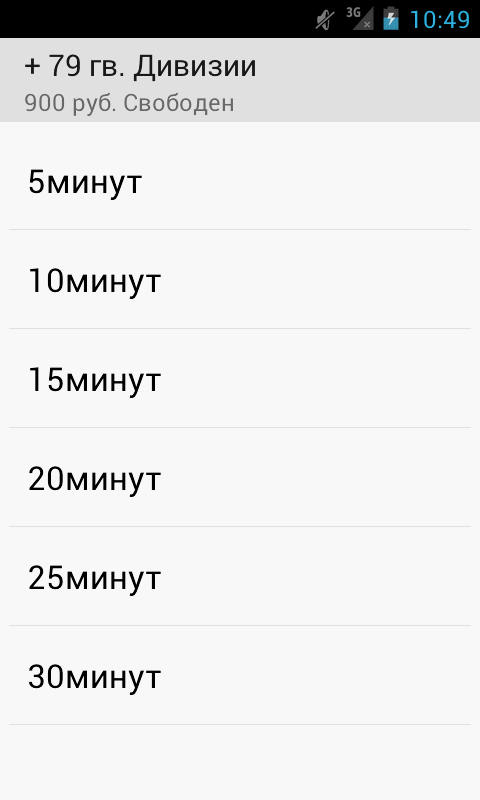
Вкладка Водители → Отображение на телефоне
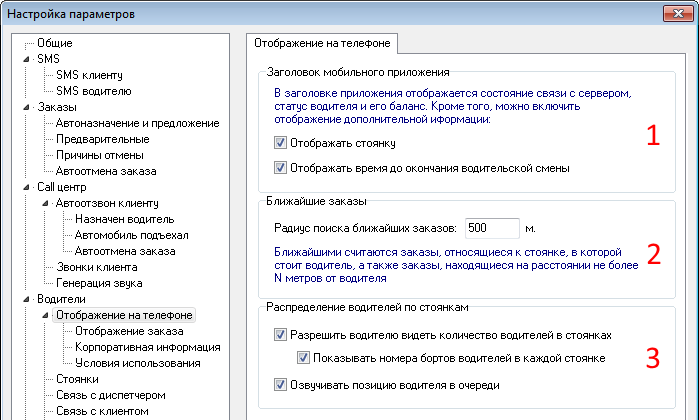
На вкладке «Отображение на телефоне» настраивается информация, которая будет отображаться на мобильных устройствах водителей.
- В области «Заголовок водительского приложения» можно указать, будет ли отображаться в заголовке приложения стоянка и время до окончания водительской смены.
- В области «Ближайшие заказы» указывается радиус поиска ближайших к водителю заказов в водительском приложении. Ближайшими считаются заказы, относящиеся к стоянке, в которой стоит водитель, а также те, которые попадают в указанный радиус.
- В области «Распределение водителей по стоянкам» устанавливаются флаги, разрешающие водителю видеть количество водителей в стоянке и их номера бортов.
Если установлен флаг «Озвучивать позицию водителя в очереди», то при изменении позиции водителя в очереди в водительском приложении будет проиграно голосовое сообщение с текстом «Ваша позиция в очереди <Номер>».
Вкладка Водители → Отображение на телефоне → Отображение заказа
На этой вкладке настраивается отображение заказов на мобильных устройствах водителей.
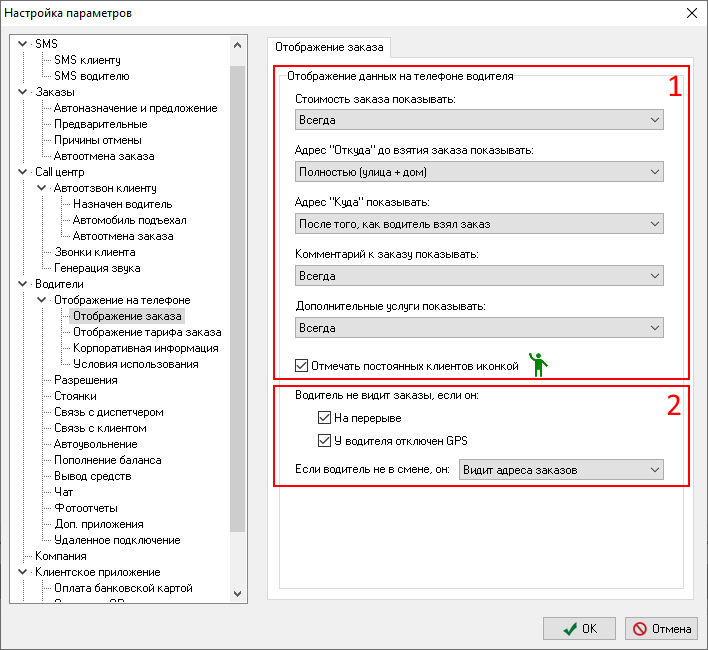
В области (1) указывается, какая именно информация о заказе будет показана водителю.
Стоимость заказа заказа можно показывать:
- всегда;
- после того, как водитель взял заказ;
- после того, как водитель подъехал на адрес клиента;
- после того, как водитель забрал пассажиров.
Адрес подачи («Откуда») до взятия заказа можно показывать:
- полностью (улица и номер дома);
- только улицу.
Адрес назначения («Куда») можно показывать:
- всегда;
- после того, как водитель взял заказ;
- после того, как водитель подъехал на адрес клиента;
- после того, как водитель подъехал, а до этого показывать только улицу.
Комментарий к заказу можно показывать:
- всегда;
- после того, как водитель взял заказ.
Дополнительные услуги можно показывать:
- всегда
- после того, как водитель взял заказ;
- после того, как водитель подъехал на адрес клиента
Если установлен флаг «Отмечать постоянных клиентов иконкой», то в водительском приложении иконкой будут отмечены заказы, созданные постоянными клиентами.
В области (2) можно запретить водителю видеть заказы, если он не в смене, на перерыве, или у него отключен GPS.
Вкладка Водители → Отображение на телефоне → Звуки
На данной вкладке можно настроить текст звукового оповещения водителя о появлении нового заказа/предзаказа. В тексте можно использовать макрос <Стоянка>, который будет заменен на название стоянки, к которой относится заказ.
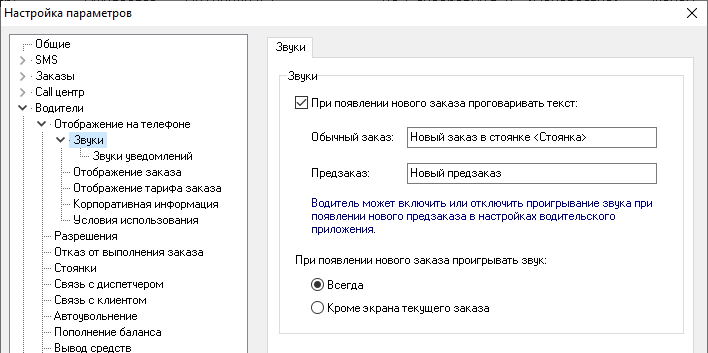
Вкладка Водители → Отображение на телефоне → Звуки → Звуки уведомлений
На этой вкладке вы можете настроить звуки уведомлений в водительском приложении.
Для каждого события можно загрузить пользовательский звук (файл в формате .mp3) или вернуть звук по умолчанию.
Чтобы изменения вступили в силу, водитель должен перезагрузить водительское приложение.
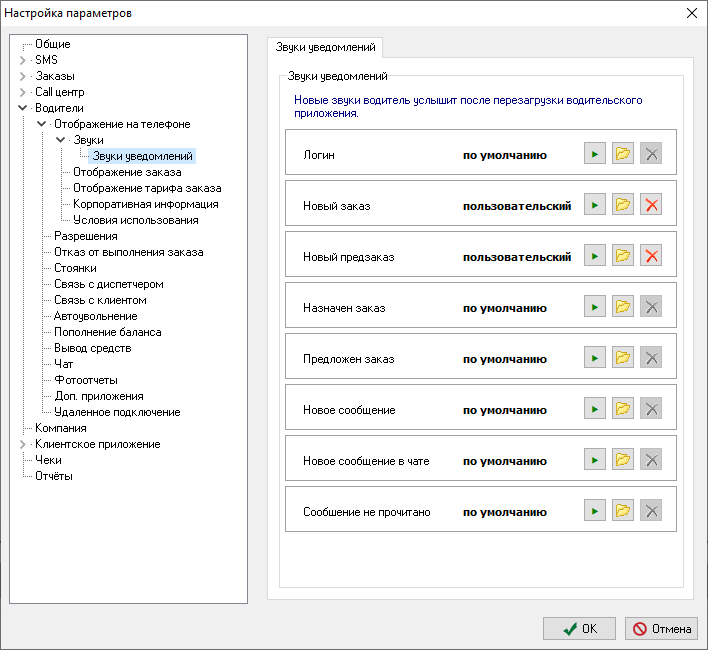
Вкладка Водители → Отображение на телефоне → Отображение тарифа заказа
На этой вкладке настраивается отображение клиентского тарифа заказа на мобильных телефонах водителей.
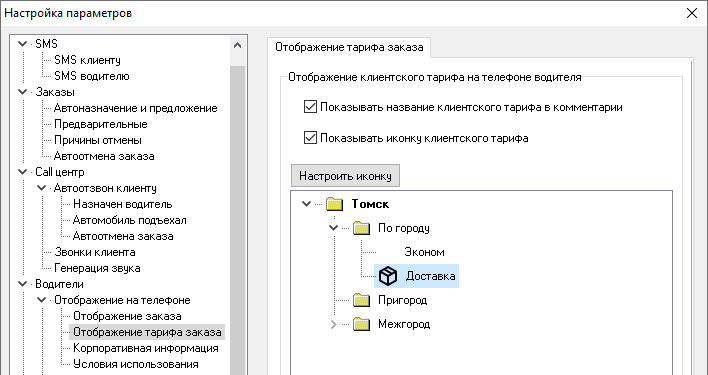
Здесь можно включить или отключить отображение названия тарифа в комментарии к заказу.
Также можно настроить иконку для выбранных клиентских тарифов. Эта иконка будет отображаться в водительском приложении при отображении заказа.
Чтобы настроить иконку, выберите нужный тариф и нажмите кнопку «Настроить иконку». Выберите иконку и ее цвет.
![]()
Вкладка Водители → Отображение на телефоне → Корпоративная информация
На этой вкладке можно создать один или несколько разделов с информацией, которая будет доступна водителю при выборе пункта меню Корпоративная информация в водительском приложении.
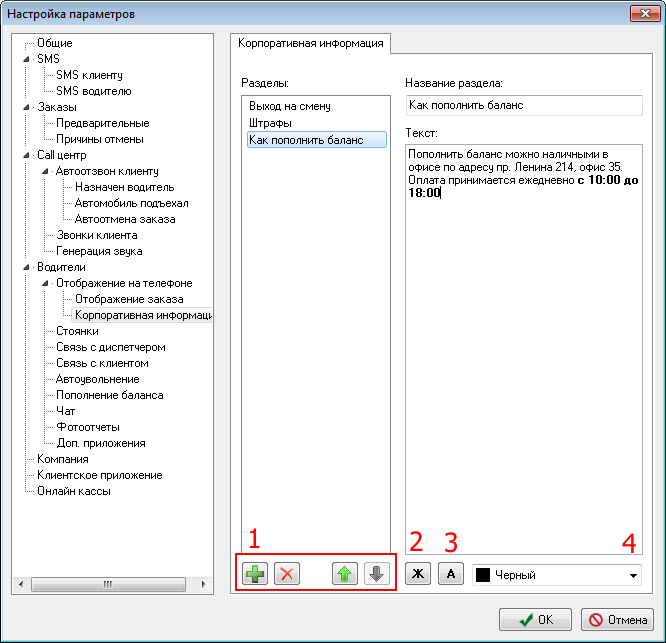
Введите название раздела и текст. Чтобы изменить начертание текста (обычный/жирный), выделите текст и нажмите кнопку (2). Чтобы изменить цвет текста, выделите текст и выберите цвет из выпадающего списка (4) или нажмите кнопку (3), если нужный цвет уже выбран в списке.
Вкладка Водители → Отображение на телефоне → Условия использования
На этой вкладке можно указать условия использования водительского приложения. Если установлен флаг «Для работы с программой водитель должен принять условия использования водительского приложения», то каждый раз при запуске водительского приложения водитель водитель должен будет подтвердить, что согласен с условиями.
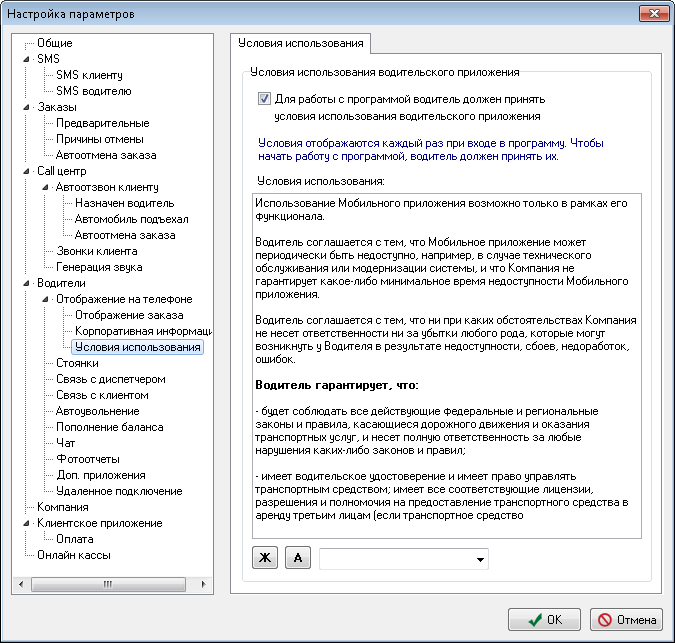

На этой вкладке настраиваются разрешения для водителей.
- Разрешить ввод стоимости заказа с мобильного телефона сразу после выполнения заказа. Эта возможность будет полезна, если водитель, например, выполняет заказ по счётчику.
- Разрешить брать заказы только с включенным GPS. Если этот флажок установлен, то водитель может взять заказ, только если местонахождение его машины определено по GPS.
- Разрешить водителю брать предварительные заказы, если он не открыл смену.
- Запретить водителю отмечаться «На месте», если он находится дальше указанного расстояния от места подачи.
- При наличии текущего заказа можно брать еще один текущий заказ всегда или только после того, как подъехал на предыдущий.
- Сколько текущих заказов можно брать одновременно.
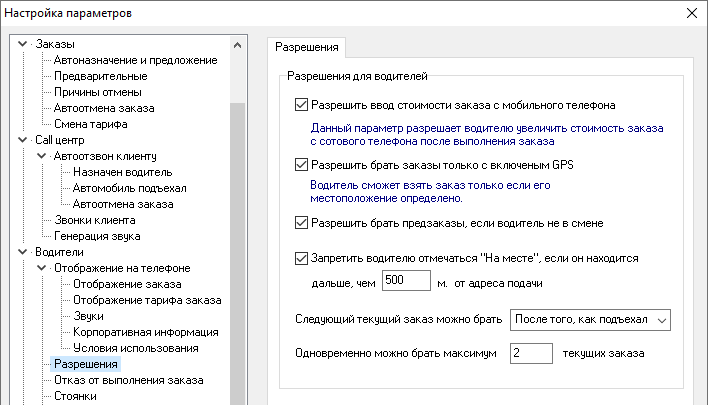
На этой вкладке настраиваются разрешения для водителей на отказ от заказа.
- Разрешить водителю отказываться от неподтвержденного назначенного заказа. Если этот флажок установлен, то при назначении заказа водитель может не только подтвердить взятие, но и отказаться от заказа.
- Разрешить водителям выбранных категорий отказываться от уже взятого заказа. Если этот флажок установлен, водитель может отказаться от уже выполняемого заказа. В зависимости от причины отказа заказ будет снят с водителя или отменен.
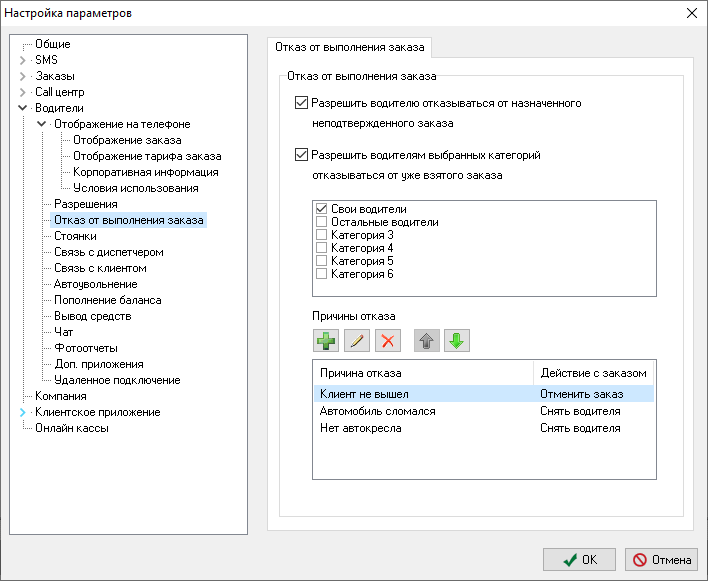
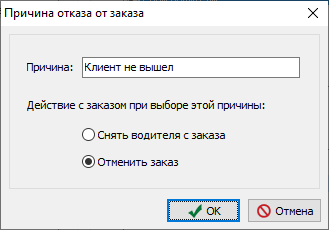
Водитель, у которого включен GPS, будет автоматически поставлен в очередь в стоянке, в границы которой он попадает. Если границы стоянок не заданы, а заданы только их центры, водитель будет поставлен в ближайшую стоянку, центр которой находится от него не дальше, чем на указанном расстоянии.
Если установлен переключатель «Автопривязка к стоянке по GPS + ручная смена стоянки водителем», водитель сможет изменить стоянку вручную.
Подробнее о настройке стоянок и задании им координат см. в разделе «Редактор стоянок».
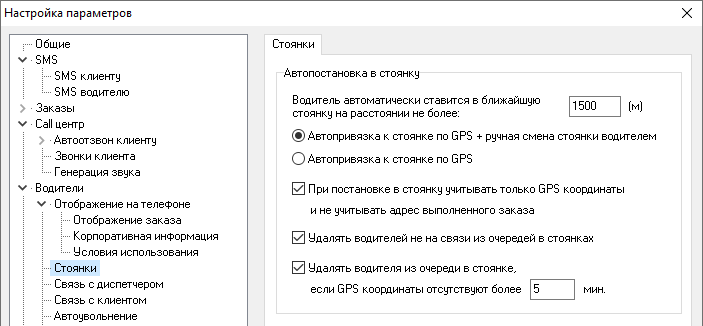 На этой вкладке также можно указать, в каких случаях водитель должен быть удален из стоянки (например, если водитель не на связи, или его GPS координаты отсутствуют в течение указанного времени).
На этой вкладке также можно указать, в каких случаях водитель должен быть удален из стоянки (например, если водитель не на связи, или его GPS координаты отсутствуют в течение указанного времени).
Вкладка Водители → Связь с диспетчером
На этой вкладке настраиваются шаблоны сообщений, доступных водителю в мобильном приложении для связи с диспетчером.
В области «Телефон диспетчера» указывается номер, на который водитель может позвонить, выбрав в меню мобильного приложения пункт «Позвонить диспетчеру».
Если установлен флажок «Дублировать» в области «Дублирование сообщений в виде SMS», сообщения, отправленные диспетчеру из мобильного приложения будут также отправляться в виде SMS на номера телефонов, перечисленные в поле ввода «Номера телефонов куда дублировать».
Подробнее о связи водителя с диспетчером см. в разделе «Связь с диспетчером».
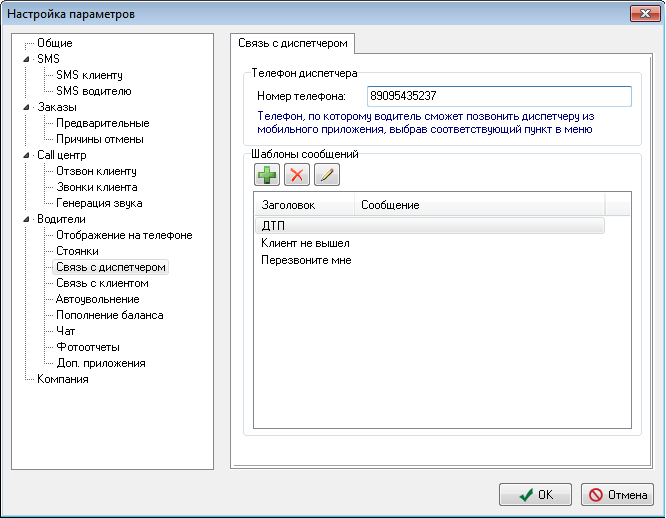
Вкладка Водители → Связь с клиентом
На этой вкладке настраиваются параметры связи водителя с клиентом.
В области (1) настраиваются разрешения для текущего заказа. Водителю можно запретить звонить клиенту, разрешить звонить клиенту напрямую или через Call-центр.
Кроме того, можно запретить звонки клиенту, если водитель находится дальше указанного расстояния от места подачи.
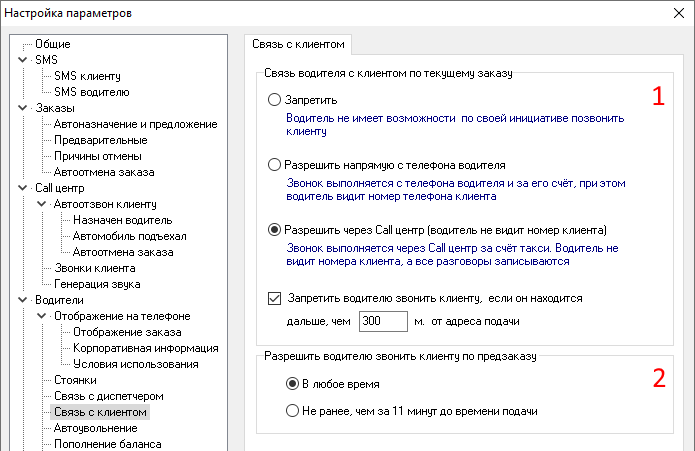
В области (2) настраиваются разрешения для предзаказа. Водителю можно разрешить звонить клиенту по предзаказу в любое время или только после того, как заказ станет текущим.
Примечание: если водителю запрещено звонить клиенту по текущему заказу, то он не сможет звонить и по предзаказу.
Вкладка Водители → Автоувольнение
На этой вкладке настраиваются параметры автоувольнения водителей. Подробнее см. «Автоувольнение неработающих водителей».
Вкладка Водители → Пополнение баланса
Чтобы разрешить водителю пополнять баланс с банковской карты, выберите в выпадающем списке «Пополнение баланса с банк. карты» (1) значение «Разрешено» или «Разрешено выбранным». Если выбрано значение «Разрешено», то любой водитель сможет пополнять баланс с банковской карты. Если выбрано значение «Разрешено выбранным», то пополнять баланс с банковской карты смогут только те водители, в настройках которых установлено соответствующее разрешение.
Настройте параметры эквайринга ЮKassa, нажав кнопку (2).
В поле «Реквизиты для отображения в мобильном приложении» (3) укажите реквизиты вашей компании, которые будут показаны водителю при пополнении баланса. С помощью кнопок (4) вы можете изменить начертание и цвет выделенного фрагмента текста.
Укажите минимальную (5) и рекомендуемую (6) сумму пополнения баланса.
Если установлен флаг «Брать с водителя комиссию» (7), то при пополнении баланса с карты с водителя будет дополнительно списана указанная комиссия. Например, если комиссия составляет 3%, то при пополнении баланса на 100 рублей с карты водителя будет списано 103 рубля.
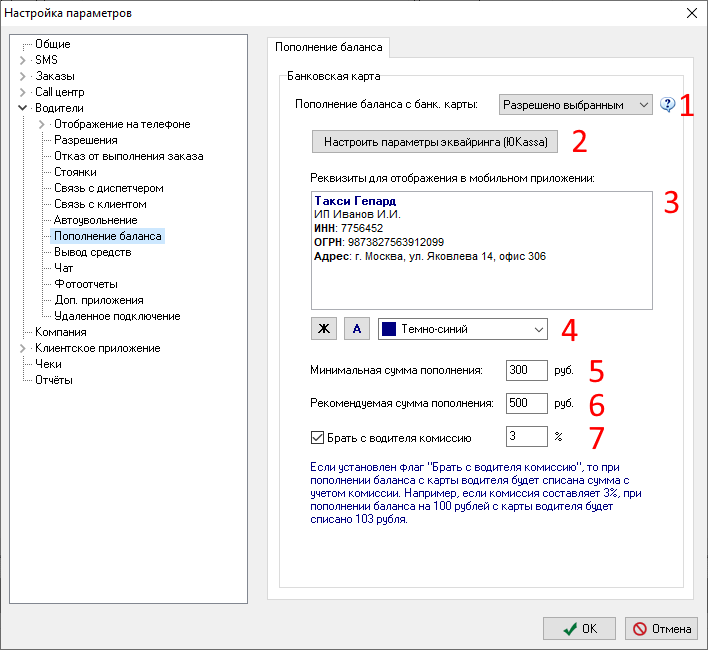
Вкладка Водители → Вывод средств
Водитель может вывести средства со своего баланса одним из двух способов: через диспетчера или самостоятельно на банковскую карту.
В области «Вывод средств через диспетчера» настраивается комиссия (1), которая будет списываться с баланса водителя, когда он снимает средства через диспетчера.
В области «Вывод средств на банковские карты водителей» указываются настройки для перевода средств на карту водителя с помощью водительского приложения.
Вывод с баланса водителя на карту выполняется через сервис ЮKassa. Предварительно необходимо заключить договор с ЮKassa.
Чтобы разрешить водителям выводить средства с баланса, установите флаг «Разрешить вывод на карты водителей через ЮKassa» (2).
Укажите идентификатор и пароль (3), полученные при заключении договора с сервисом ЮKassa.
В области (4) отображается текущий баланс транзитного счёта, с которого выполняется перевод водителям. Здесь же можно указать номера телефонов (через точку с запятой), на которые будет отправлено предупреждение, если баланс транзитного счёта станет меньше указанной суммы.
В области (5) настраивается комиссия, которая будет списываться с водителя при выводе средств, максимальная сумма, которую водитель может вывести за один раз и за месяц, а также минимальный невыводимый остаток на балансе водителя.
Обратите внимание: чтобы конкретный водитель мог выводить средства со своего баланса на карту, необходимо дать соответствующее разрешение в настройках данного водителя на вкладке «Дополнительно».
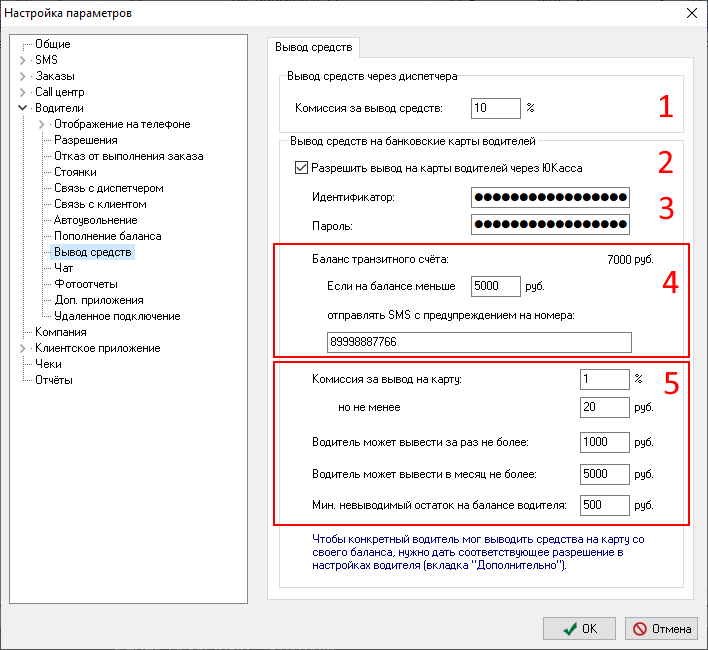
Вкладка Водители → Чат
Если установлен флажок «Чат включен», водители и диспетчеры могут обмениваться сообщениями в общем чате. Сообщения будут видны всем водителям и диспетчерам.
В области «Шаблоны сообщений чата» модно настроить шаблоны сообщений чата, доступные водителю в мобильном приложении.
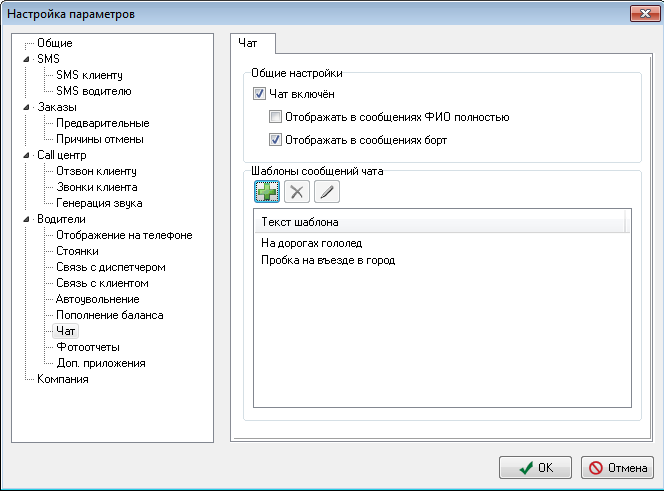
Вкладка Водители → Фотоотчеты
На этой вкладке настраиваются шаблоны фотоотчетов, которые диспетчер может запросить у водителя.
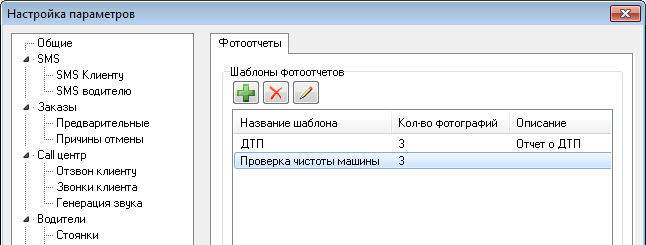
Чтобы добавить шаблон, нажмите кнопку «+». В появившемся окне «Шаблон фотоотчета» укажите название и описание фотоотчета и добавьте названия и описания фотографий, которые должны быть сделаны водителем.

Подробнее о работе с фототчетами см. раздел «Фотоотчеты»
Вкладка Компания
На вкладке настраиваются название, адрес и телефон компании. Эти данные будут отображаться в путевых листах компании.
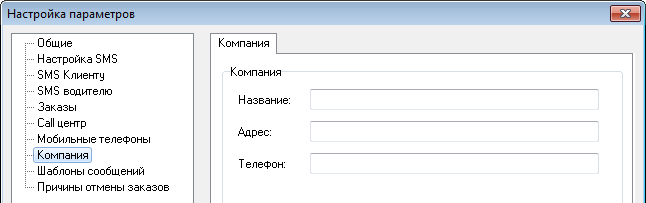
Вкладка Клиентское приложение
На вкладке настраивается информация, которая будет доступна в клиентском мобильном приложении.
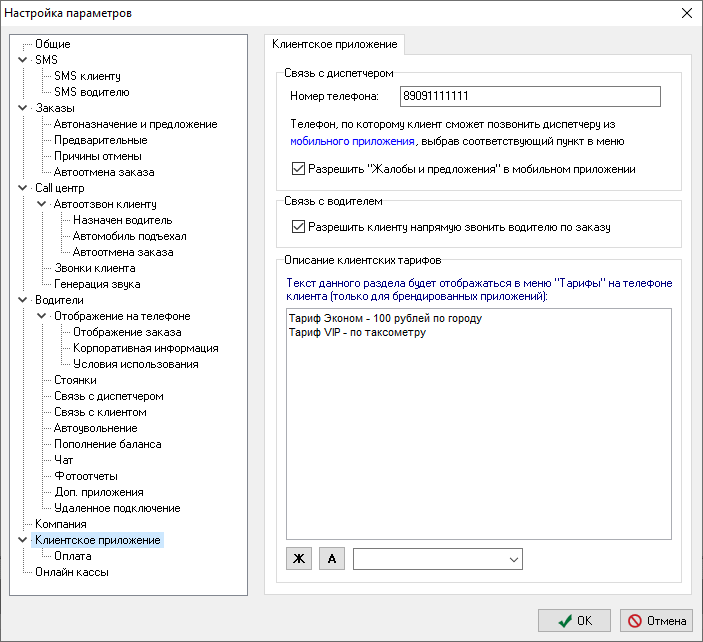
В области «Связь с диспетчером» указывается номер телефона, по которому клиент сможет позвонить диспетчеру из мобильного приложения, выбрав соответствующий пункт меню.
Если установлен флаг «Разрешить жалобы и предложения в мобильном приложении», то клиент сможет отправлять в службу такси жалобы и предложения из мобильного приложения для заказа такси.
В области «Связь с водителем» можно разрешить клиенту напрямую звонить водителю по заказу.
В области «Описание клиентских тарифов» настраивается описание, которое клиент увидит, выбрав в меню мобильного приложения пункт «Тарифы». При редактировании описания можно изменять начертание (обычный/жирный) и цвет текста.
Внимание! Описание тарифов доступно только для брендированных приложений.
Обратите внимание! Данные способы оплаты доступны только в брендированном клиентском приложении.
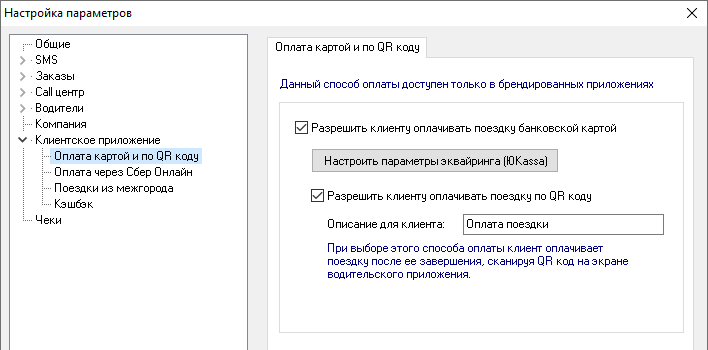
Оплата банковской картой
Чтобы разрешить клиентам оплачивать поездку банковской картой и по QR коду, сначала необходимо подключить услугу эквайринга в ЮKassa.
После этого установите флаг «Разрешить клиенту оплачивать поездку банковской картой» и нажмите кнопку «Настроить параметры эквайринга (ЮKassa)». Затем укажите идентификатор аккаунта и секретный ключ, полученные в личном кабинете ЮKassa.
Если клиент выбрал оплату банковской картой, он должен будет указать в приложении данные своей банковской карты. При завершении поездки стоимость поездки будет автоматически списана с его карты.
Оплата по QR коду
Чтобы разрешить клиентам оплачивать поездку по QR коду, сначала необходимо подключить в ЮKassa оплату через Систему Быстрых Платежей.
После этого установите флаг «Разрешить клиенту оплачивать поездку по QR коду».
В поле «Описание для клиента» введите описание услуги, которое будет отображаться у клиента при оплате.
Если клиент выбрал оплату по QR коду, то после завершения поездки на экране водительского приложения появится QR код для оплаты. Клиент должен будет отсканировать этот код и подтвердить оплату.
Чтобы разрешить клиентам оплачивать поездку переводом на Сбер, установите флаг «Разрешить клиенту оплачивать поездку через Сбербанк Онлайн». При выборе такого способа оплаты клиент должен будет самостоятельно перевести деньги напрямую водителю.
Если установлен флаг «Показывать клиенту номер телефона водителя для оплаты», то в приложении для заказа такси появится возможность скопировать номер телефона водителя. Водитель должен самостоятельно указать номер телефона для получения денежного перевода в настройках водительского приложения.
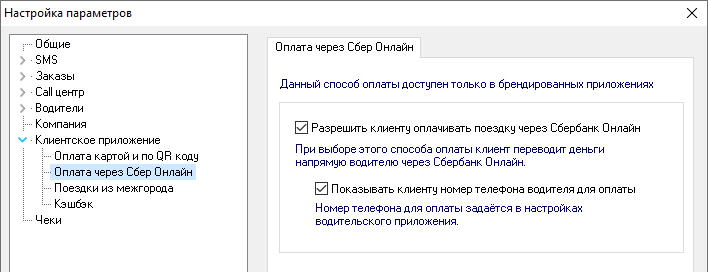
На данной вкладке можно разрешить клиентам в клиентском приложении создавать заказы из межгорода. (Если эта настройка не включена, то клиент может поехать только в межгород). Поскольку водителю нужно время, чтобы доехать до адреса подачи в межгороде, можно указать минимальное время до подачи, за которое должен быть создан заказ.
Обратите внимания, что создание заказа из межгорода возможно только в брендированном клиентском приложении и только при оплате картой.
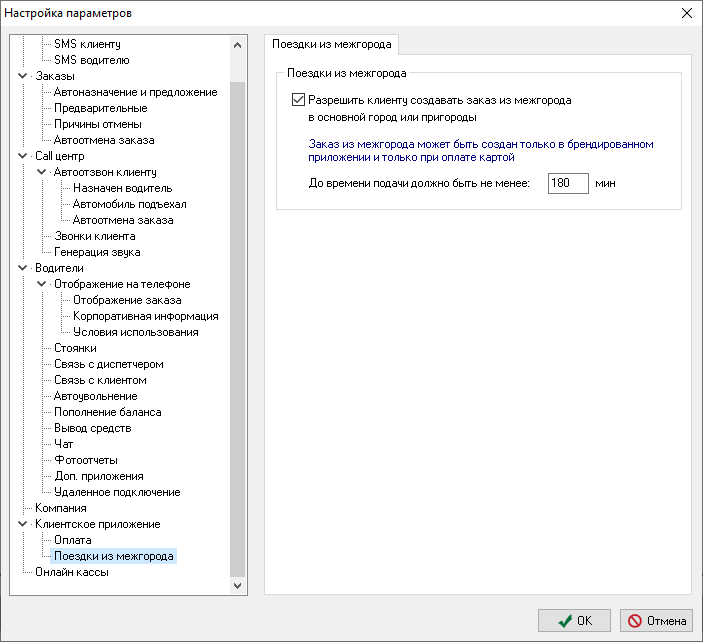
На вкладке настраивается подключение к онлайн кассе Дримкас.
Обратите внимание: для выдачи чека по конкретному заказу необходимо при создании заказа указать, что по нему нужен чек (установить соответствующий флажок).
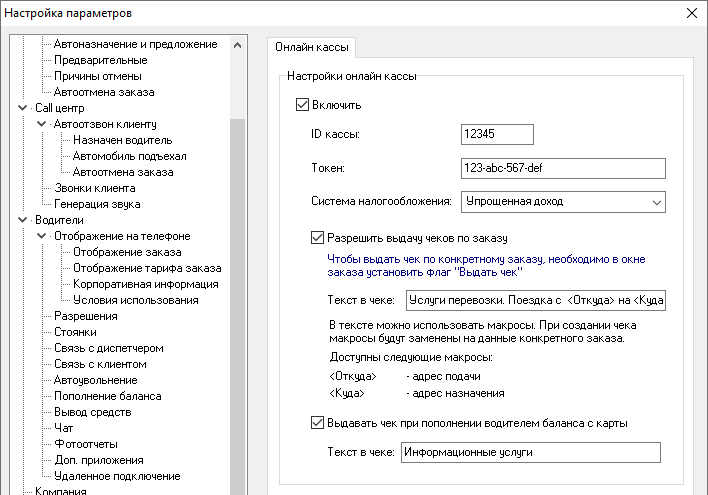
На данной вкладке настраивается текст, который будет отображаться в заголовке отчетов, созданных в программе. Если оставить поле пустым, то в заголовке отчета будет отображаться название и версия программы «Таксомоторный парк».